Asana Tutorial: A Beginner’s Guide to Keeping Tasks Straight in 2020
Asana is one of the best project management tools we’ve used, and it’s known for its large number of features. This can make the tool complicated to navigate, but it can be a powerful piece of software for a complex project.
We’ve compiled a list of Asana’s best features and how to use them. Once you’ve mastered them all, your project will almost run itself. Whether you’re managing a large team or using Asana for just yourself, this article will up your game.
If you’re still wondering if this Asana tutorial is right for you, check out our Asana review for its pros and cons. To sum it up, we’ve determined that it’s a very powerful tool for project management, but not quite the best; that honor goes to monday.com (read our monday.com review).
By the end of this article, you’ll be an expert in tasks, subtasks, forms and even integrations. Keep reading to learn our tips and tricks for beginners.
Getting Started With Asana
Signing up for Asana is as easy as entering an email address, name and password. Rather than presenting you with a lot of customization up front, it just asks you a few questions about your goals and work.

If you choose to check out Asana’s free trial, it will ask for your credit card information. Asana will then automatically charge you if you run over the 30-day trial. If you’re not ready to put in your credit card information, you can also continue with its Basic free version instead.
Not all project management software require your credit card details; check out our Wrike review for an example.
Once you’ve signed up for a plan or for the trail, you can create new projects, tasks and teams. When creating a new project, you can choose from a wide variety of templates to make setting up a project easier.

At this point, you have the ability to edit the template as you see fit to match your project. The number of views that Asana offers can be a lot to take in at first, especially for a brand new project with little content. We’ll take you through the views so you understand each option and how to use them.
The Many Views of Asana
It’s a bit overwhelming to use Asana when you first create a project. It offers a number of views on any new project, as opposed to some of its competitors that offer only one view, such as Trello (see our Trello review for more).
A lot of project management tools focus on one view, such as a Gantt chart or kanban board. Asana, on the other hand, gives you every type of chart and lets you choose which one is relevant to your work and project.

The first four views are all different ways of displaying the same list of tasks. You can view tasks in a list split into sections or a kanban board split into columns. On the other hand, the timeline view — or Gantt chart — and the calendar view display your tasks by date.
If the kanban board is your preferred view, read our guide on how to use a kanban board. It will help you understand all of what kanban boards can do, including helping you be more efficient with your projects, tasks and teams.
Most project management tools stick with just a few of these views, such as LeanKit’s kanban board (read our LeanKit review). Asana’s approach allows you to choose which view is the most useful for your new project. You can even set it as your default view.

You can filter each of these views by values, such as due date and assignee. This can help team members focus on their own tasks and pare down the amount of clutter on the project screen.
Tasks, Tasks, Tasks
Tasks are the meat and potatoes of project management software like Asana. Task management is a huge part of project management. Read our task management vs project management overview for more information on the difference between the two.
In some tools, tasks are simple so the team members start work on their project as quickly as possible. Asana’s task system is on the other side of this spectrum, with tons of features densely packed into its tasks.

When you create a new task, it has only a few fields, such as “assignee” and “description.” However, you can add any custom fields you need across the entire project — such as email address, due date or completion date — and even leave comments on the tasks. Most of your interaction with Asana as a user will be editing and moving tasks around your project.
A project’s tasks can also be divided into sections, which you can use as a further organization tool. You can split them into sections that indicate completion status, department, publication date and more.
The task menus aren’t any less dense. For every task, you can mark it as a milestone, approve it as a manager or even create a project from it, all from the three-dots menu. If you’re interested in using Asana to its full potential with a team that requires more organization, you’ll use this menu plenty.

Asana’s views are mostly just different ways to look at the tasks, so filling the tasks out automatically organizes all your views. For each view, moving a task is done slightly differently. For a kanban board, it’s as easy as clicking and dragging. For most other views, you’ll have to change the section by editing the task itself.
Subtasks and Dependencies
Asana supports complex task creation for your project, including subtasks and dependencies. These are great for tasks that must be done in succession and those that need to be split into smaller chunks. Each subtask is a full task in its own right, with its own due date and assignees. It can even have subtasks of its own.

To create a new subtask, click the “add subtask” link at the bottom of any new task. As you mark these complete, Asana grays them out on your task list so you know what’s left to complete. Clicking any subtask will load its page, allowing you to edit it.
Setting one task as a dependent of another can keep your timelines organized, your project clean and your teammates in the loop. To set a task as a dependent, open its three-dots menu and select the “make dependent” button.

Dependencies allow Asana to send notifications when project members can begin their tasks. The assignee of the second task will receive a notification when the first task is complete. You can also enable automatic due-date shifting, which moves the due date of any dependent task as needed.
Asana makes sure that the dependent tasks stay in chronological order if a main task’s due date is edited. For example, if the main task’s due date is moved past the dependent task’s due date, Asana would automatically update the dependent task.
Teaming Up
The most common use of Asana is to manage and organize your projects, tasks and subtasks within your team. If you’re using the free tier, each team is limited to 15 members. Both of the paid tiers charge by the seat, so you can have as many team members as you’re willing to pay for.
You can also have an unlimited number of guests viewing your projects. They won’t be able to edit any information, but if you need a client to view your progress, you can use the guest feature to your benefit.
To invite a new team member, all you need is their email address. This will invite them to your team and give them permissions to see and also edit content, making it easy to hit the ground running with your project.
Using Asana by Yourself
Although a team with a few projects is the most common way to use Asana, it’s also useful for an individual using Asana for their own personal project. Just like in a team, you can create tasks, subtasks and timelines.

These projects could be a personal goal or a business project with only one member. Individuals can organize complex projects into manageable steps, which is especially useful when you’re tackling a huge project and need to keep track of a lot of moving parts.
Asana’s complexity doesn’t make it a great fit for a lot of solo projects, though. Its complexity lends itself well to larger teams that need more organization. If you want to try out a simpler tool, check out our Trello for beginners walkthrough.
Automations and Integrations
Asana’s large number of integrations make its platform easy to use as a centralized hub for all your projects. For example, you may want to integrate with Slack so that any business conversations are automatically displayed in the Asana project.
You could also integrate with a file storage system, such as Dropbox, so all your project documents are displayed in Asana. For some more ideas, check out our list of the best cloud storage apps. This is especially important because Asana’s file management leaves a lot to be desired.
To create a new integration — an app in Asana — click the arrow next to your project name in the header and then the “add apps” menu option.

From there, you can add a recommended app or browse Asana’s directory for something specific. The directory is divided into categories for ease of navigation, and integrations are no more than a few steps of setup.
Asana Rules
Asana calls its automations “rules.” You can apply these rules to any task on a project by clicking the “rules” menu option just above any view. Rules are made up of triggers and actions, which tell the rule when to run and what to do when it’s triggered.

If you’re building a custom rule, it can have multiple triggers or multiple actions. For example, when a task’s due date has changed, you may want to notify particular team members or even the entire project.
The freeform rules make it easy to organize all your tasks while automating away the menial labor required. With complicated tasks or well-defined project structures, using Asana’s rules is a must for organization.
Forms
The form section of your Asana project allows third parties to add tasks to your project. This should be used with care, though, as anyone with the link can add any kind of task. You can also link the form fields to custom fields in your task.

You can even allow users to add attachments to the form, such as a log file for a bug report. These forms can be filled out via a link with no authentication, so it’s great for a third party making requests or submitting feedback.
To share your form, click the “share form link” button in the upper-right corner of your project. This will copy the form link to your clipboard. Guests need only that link to submit the form.
Anything written on the form’s page, such as the description and questions, are public. This means you should be careful with what information you offer and ask for. There is also no way to limit who can submit a form, so it should only be shared with those who legitimately need it.
No matter how well you protect your data on Asana, it could be helpful for you to read our article on protecting your privacy. With all the information a business processes, it’s important to keep your security tight.
Communicating With Your Team
Asana, like most project management software, relies mostly on tasks for communication. If a teammate is an assignee on a task, any comments on or changes to the task result in a notification.
The notable exception is the “conversations” view. This is simply a chronological list of posts, similar to a Facebook timeline. This view allows for links and attachments to enhance the conversations about the project.

This feature is a little underdeveloped, as far as communication goes. There’s no ability to search, archive or reorder conversations. They can’t be linked to a task or filed into sections. However, it’s still more than most other apps similar to Asana.
Many project management companies rely on third-party integrations to take care of communication needs for teams. Asana makes an effort to include some simple communication options, but for anything in depth within your projects, you may still want to use an integration instead.
Project Progress
Asana’s goal is to be an all-in-one project management tool, and its progress view is a great step toward that end. From there, any team member can create a progress report on the project for the team to view.
These forms can include data such as tasks completed and milestones. Since the last Asana update, you can now add highlights, such as overdue tasks or project completion. These communication tools keep your teammates and guests in the loop and on track, and they are a necessary part of team communication.

Clicking the “update status” button will take you to the form for a progress update. The fields are self-explanatory, with a list of milestones along the right side that you can drag into the update. This view also includes graphs of complete and incomplete tasks.
Project management is where Asana shines. Many tools focus solely on tasks, with no project-wide features. Asana has just as much depth in its tasks while also boasting project-wide features, such as the progress view.
Final Thoughts
Asana is a lot to take in at first. Its large number of default views and intricate menus make it daunting to understand. Although the UI has a lot of options, once you start to use the varied features available, you can reduce your workload on your projects.
We hope that this Asana tutorial helped you get started without a struggle and that you now understand every feature so you can organize your projects efficiently.If you’re still not convinced, check out our list of Asana alternatives for your project management needs.
Do you have any tips of your own for using Asana? Have you used this beginner’s guide to improve your projects, or did you already have a few projects of your own? Let us know in the comments. As always, thanks for reading.
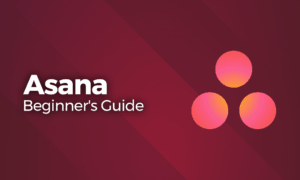

 Nicole is a web developer by day and a writer by slightly later day. She graduated from the University of Notre Dame with an English and Computer Applications degree, and now lives in the Midwest with her cat. When she's not writing or coding, you can find her drawing or hanging out at the nearest brewery.
Nicole is a web developer by day and a writer by slightly later day. She graduated from the University of Notre Dame with an English and Computer Applications degree, and now lives in the Midwest with her cat. When she's not writing or coding, you can find her drawing or hanging out at the nearest brewery.