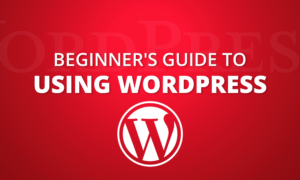
- What is WordPress?
- Getting Web Hosting for WordPress
- How to Install WordPress
- How to Setup WordPress
- Choosing and Installing a Theme
- Installing Plugins in WordPress
- Adding and Managing Users in WordPress
- Menus
Beginner’s Guide to Using WordPress
WordPress is a force to be reckoned with in the world of websites. The popular CMS powers companies like Sony, Time and even Facebook’s newsroom. Despite that power, even the most humble of websites can take hold of the platform. Personal blogs, magazines, hotels, restaurants and more can feel the power of WordPress, and this guide is designed to get you started.
In this beginner’s guide to using WordPress, we’ll cover everything for installing to backing up WordPress. Along the way, we’ll give you a few tips and tricks for getting around as well as throw out some plugins that you can install and mess around with.
Websites require much more than just an idea and a host, though. Here at CommQueR.com, we have everything from cloud storage to data recovery, so make sure you poke around for any specific questions. Particularly for WordPress, how to register a domain name and our online privacy guide will be helpful.
With all of that out of the way, the best idea is to start at the very top of what WordPress is and why you should use it to build your site.
What is WordPress?
This guide, as the name implies, is for complete beginners. While we’re covering quite a bit of ground, we’re still going to start with the absolute minimum WordPress knowledge. If you’re familiar with the platform, feel free to skip over this section. For total newbies, defining WordPress is the first step.
WordPress is the world’s most popular CMS, or content management system. Around 30 percent of all websites online use it because of its flexibility. It can morph to fit almost any need, making it a great choice no matter what kind of site you’re building. For some perspective, companies like eBay and Disney use WordPress with Pagely (read our Pagely review) for building their sites.
A few popular websites built on WordPress
Any CMS is really quite simple. All the name means is that the program handles the creation, modification and management of digital content. A CMS uses a backend interface whereas a website builder like Wix (read our Wix review) handles everything within a single editing interface.
That said, WordPress isn’t for everyone. The system encourages experimentation, often requiring a lot of legwork to get up and running. You’ll have a lot of flexibility, creating the site to fit the purpose you want while looking the way you want. That does, however, come at the cost of time.
If you want a simpler route, a website builder is probably your best bet. You’ll use a simple drag and drop interface to build your site, usually starting with a designer theme. There isn’t much control, but the ease of use is far better. Check out our best website builders for recommendations.

For those of you that haven’t been scared off, get ready for the long haul. WordPress is an incredibly dense platform that’s as challenging as it is rewarding. This guide is meant to get you started on WordPress, so make sure to check out our other two guides for more advanced tutorials.
Getting Web Hosting for WordPress
Before you can do anything with WordPress, you need web hosting. Web hosting is basically storage for your website. The provider takes all the data associated with your site, puts it on a server and handles all the networking behind delivering that to the user. We won’t go into specifics here about web hosting, though, so make sure to check out our best web hosting guide for further details.
If the whole web hosting world is new to you, make sure to read up on how to choose a web hosting provider as a baseline before continuing. After you have some of the terms down, we can tweak those criteria specifically for WordPress.
Firstly, you’re going to want a good amount of storage space. WordPress sites are generally content driven, meaning lots of archives and images. As resolutions push higher and higher on monitors and mobile devices, your image sizes need to be ready as well. More space is required, so make sure you have a generous amount from your web host.
You’ll also need to look for anything to increase speed. SEO (search engine optimization) plays a big part in most WordPress sites, and page load times are something search engines look at. It could be low density servers, a CDN or a caching tool, just make sure some amount of speed bump is there. For a web host that includes all three, check out HostGator (read our HostGator review).
HostGator is one of the providers among our best web hosting for WordPress. That guide will provide you with a few recommendations for WordPress specifically.
How to Install WordPress
Once you have web hosting under wraps, you can finally install WordPress. Some people won’t have to touch anything as many WordPress plans usually come with the CMS preinstalled. InMotion (read our InMotion Hosting review) for example, has WordPress already installed at your domain when you sign up.
However, you may need to use a one-click installer to get up and running. You can find this by logging into your cPanel and searching for the WordPress installer. Simply run it, and you’re good to go. SiteGround (read our SiteGround review) will even show you your current WordPress installation from your billing panel.

That covers just about everyone and it’s unlikely you’ll ever need to touch a manual WordPress installation. In the unlikely event that you do, though, you can unload the necessary files via an FTP client. This a good tool to learn even if you don’t install WordPress using it as it can allow you to access your site in the event anything goes wrong.
FTP, or File Transfer Protocol, is a direct line to your website stored on the web host’s servers. You use a client such as FileZilla to log into the server and view the folder hierarchy of your website. The credentials you use here are different than your WordPress login, though. You can generally find them next to your WordPress installation in cPanel, but just reach out to your web host if you have any issues.

With FileZilla installed, go to WordPress.org (not .com) and download the latest version. Upzip the archive and place the folder somewhere easy to access. Open up your FTP client, login and add the WordPress folder to your root directory (usually /public_html/). You can also add it to a subdirectory if you already have a site live, such as “/public_html/example.”

Next, you’ll have to create a MySQL database. We’ll be using cPanel to do this as it’s the most common interface among web hosts. If your web host doesn’t use cPanel, simply reach out to support and they can point you in the right direction to add one.
Go into cPanel and find your MySQL databases. You can usually add a new one from the top of this page, naming it whatever you want.

You’ll need a username in order to perform any actions on the database. Scroll down and find the area to add a new user. Create a login and password to add the user to your account.
This doesn’t add the user to the database, though. Just below the section to add a user, you’ll find the “add a user to a database” section. Select the user and database you just created, and the two will be tied together.

The hard part is out of the way, but WordPress isn’t actually installed yet. Head to the domain you installed WordPress on and you’ll be greeted with a setup screen. After choosing your language and reading over some brief instructions, you’ll need to enter your database information. Make sure you have the following on hand:
- Database name
- Username
- Password
- Database host
- Table prefix
The last two are a lot simpler than they seem. Keep the database host to “localhost” unless your web host says otherwise, and table prefix to “wp_.” As long as you’re only running a single WordPress installation on your site, these settings will work fine.

Run the install, and you’ll be greeted with a page to create the admin once this is complete. It’s important you remember the admin login information. If you intend to write on the site, your personal information may be different, but this admin account still has complete control over your site.
That’s it. The famous five minute install takes longer to read than it does to do. It’s unlikely you’ll ever need to install WordPress this way, but it’s nonetheless a good exercise for familiarizing yourself with FTP clients and MySQL databases. Now that WordPress is up and running, it’s time to set it up.
How to Setup WordPress
Over this section of the guide, we’re going to dismantle all of the default settings WordPress comes with. We’re going to go over themes, plugins, users and menus so you have a nice baseline site in which you can customize.
Choosing and Installing a Theme
Once WordPress installs, you’ll have a default theme loaded on your site. You should, in most cases, change this to something a little more unique. There are a lot of ways to get different themes, either directly through WordPress or from a third party vendor like the MOJO Marketplace. Before downloading or purchasing a theme, though, there are some things you should consider.
Try to keep the theme as simple as possible. It’s easy to get wrapped up in the glitz and glamor of the extravagant options, but these will cause more problems down the road. Your theme should push the goal of your site, not just show off a cool feature the developer wrote. For example, a media site probably wants to push content to the forefront as much as possible instead of having a landing page.

Additionally, a website’s theme plays a part in SEO. We talk more about optimizing your site for search engines in our intermediate guide to using WordPress. What you need to know now, though, is that choosing a theme that’s optimized for SEO and has good ratings will impact your site.
While not as important, it’s still a good idea to check that your choice is responsive as well. This means that the size and general layout of the theme will adapt for tablets and mobile devices. Google buries non-responsive sites in search results, severely hurting your organic traffic. Most themes nowadays are responsive, though, so it shouldn’t be too much of a concern.
For quick reference, here are the things you should look for in a theme:
- Simple
- Clean code
- Responsive
Choosing a theme is the most difficult part. Installing it is quite simple. In the WordPress backend, go to “Appearance>Themes.” There, you’ll find all the WordPress themes currently installed on your site and, if one works for you, you can simply activate it. If you purchased it from somewhere else, there’s one extra step.

Download your purchased theme to somewhere easy to access, but don’t unzip it. Head back to the theme section of the WordPress backend and click “add new” at the top. You’ll find a list of available themes directly from WordPress which you can purchase or download. In this case, you’ll choose “upload theme” at the top. Upload the .zip file and it’ll appear in the themes section once you’re done. Click “activate” and you’re all set.

Like installing WordPress, you can handle themes with an FTP client. In the event you fuss around with the theme’s code and something doesn’t work, this is a great way to restore your site. Unzip the file, open your FTP client and login. In there, find the path “/wp-content/themes/” and drag the folder in there.

Themes can mess around with a lot of the different elements on your site, so it’s important to try out a few and stick with one you like. If you can’t find one that suits your needs, you can always develop your own theme. We talk more about this in our advanced guide to using WordPress.
Installing Plugins in WordPress
One of the reasons WordPress is so great is because of its access to plugins. This is the best part of WordPress, allowing you to put just about anything on your site. There are plugins for building forms, adding landing pages, putting a forum on your site, changing up the WordPress backend and just about anything else you could dream up.
There are a few preinstalled from the onset, such as “Hello Dolly,” a plug that will randomly show a lyric from the song inside your WordPress backend. Installing a new plugin is probably the easiest thing to do in WordPress as well.
Go to “plugins” from the menu and select “add new.” You’ll be brought to a page with some of the most popular plugins, with a search bar at the top. Find what you’re looking for and click “install.” Wait for that to complete, hit “activate” and you have a new plugin ready to go.

You need to configure some plugins in order to use them. Usually, you’ll find the settings right from the plugin window. If not, the plugin creates its own menu, either directly on the WordPress toolbar, or under the “settings” tab. There’s an “editor” section for your plugins that shows the code, but don’t mess around here unless you know what you’re doing.

As with most areas in WordPress, there a couple different ways to add a plugin. You can upload one that you developed or from a source like GitHub using the “upload plugin” button from your plugin page. Additionally, you can add a plugin via FTP by downloading, extracting and adding the folder to “wp-content/plugins.” If you go this route, make sure to glance over the readme file included with the plugin to ensure there aren’t any special instructions.
This is the most exciting part of starting your site, showcasing the true power of using WordPress. After you have all the tinkering out of your system, though, it’s best to strip down to only the essential plugins you’ll need. Adding a boatload will cause your load times to spike which is not something you want for gathering users.
If you’re not into uncovering new plugins, then this is likely the worst area of WordPress. To alleviate some of the option paralysis, here is a short list of essential plugins that most WordPress sites want:
- Yoast SEO
- W3 Total Cache (or other caching plugin)
- WP Smush
- Jetpack
Adding and Managing Users in WordPress
Back when you installed WordPress, you were prompted to create an admin user and, as long as you’ve been going through this guide in chronological order, you’ve made all the changes as this user. Before we move into customizing your site with posts, it’s important you create a new user separate from your admin.
In the WordPress backend, go to “users” and then “add new.” You can set the email, name, password and role of the new user here, and WordPress will automatically send the information to the email entered. You can find the specifics of each role in the WordPress Codex.

If the new user is personal, we recommend setting your role at “editor” or “administrator.” An editor has full control over the content of the site, including posts, pages and tables whereas an administrator can handle plugin installations, theme changes and general settings. Once you’ve created the new user, you can go to yourdomain.com/wp-login.php to log into your site.

This is, however, a generic URL for all WordPress sites and leaves you a bit vulnerable. Spam bots will likely crawl over to your site and sign up for a subscriber role, even if you don’t intend them too. It can become quite a mess later, so it’s important you weed out these issues if you don’t intend on gathering membership.
The first thing you’ll need to do is disable membership registration. Go into your general settings in the WordPress backend and uncheck “anyone can register” to disable it. After that, only users you add can access your site. If you already have a bunch of spam accounts, use the Bulk Delete plugin to get rid of them.

Next, you can change the login URL. The WPS Hide Login plugin works well for this, allowing you to change the login URL to anything you want. Make sure you remember what you put down, though, as forgetting will lock you out of the site. If this happens, simply delete the plugin via FTP and you should regain access.
You can have members, but you should probably use a plugin to do it. Ultimate Member is a good choice, as it allows you to insert a reCAPTCHA to weed out any spam bots. You can also handle membership registration through a forum plugin, but we’ll talk about this in a section later in the guide.
Menus
Menus seem like a simple enough feature inside of WordPress, but often cause unnecessary confusion. We’re going to run over what can go inside your menus, how you can set them up and where you should place them on your site. By default, you’ll have these three menus:
- Top menu
- Main menu
- Footer menu
To edit these, go into your WordPress backend, click on “appearance” and then “menus.” Here, you can add new menus, organize your existing ones, rename and delete any currently there. We’ll start with the main menu as it’s usually the one used for the main navigation.

You can add categories, pages or custom links to a menu. Categories and pages must already be created before adding them here, but you can always check the “automatically add new top-level pages” box to add pages as you create them. You can also mess around with your menu layout by dragging and dropping the different items. If an item is indented under another, then it’s a subsection of that category.

Depending on your theme, you’ll also have a few different menu locations. Each theme is different, so there’s no way to know for sure which locations are available to you. However, they’re fairly straightforward so you shouldn’t have too many problems.
If you love your theme but hate its menus, you can always edit the CSS. The stylesheet requires some coding knowledge, so it’s only for advanced users. However, you can use a plugin like CSS Hero which features a WYSISYG (what you see is what you get) editor to mess around without any coding knowledge.
Customizing Your Site
Next, we’re going to dive into customizing your site. You could wrap up theme and plugin options in this area, but we’re focusing more on the content of your website and what makes it unique, not just the overall aesthetic. Here, you’ll learn about the fundamentals of WordPress on a day-to-day basis, and how you can use the CMS to deliver content on your website.
Pages VS Posts
There are two main ways to create content on WordPress. You can create either a page or a post, and understanding the difference is a big part of learning the platform. For instance, when I first started, I used pages for everything including normal blog posts. As boneheaded as it seems now, it’s not hard to imagine a bit of confusion between the two.
Let’s start with pages, as they’re usually set up in the beginning of site creation and fussed with very little later on. Pages are just that, the pages on your website. You use a limited number of these to add to your menu or build out special areas of your site. Some examples would include your homepage and contact page.
By default, WordPress will load your most recently published posts as the homepage on your site. As most sites are looking for something a bit more interesting, you’ll have to set up your own static homepage.
To do so, go into the WordPress backend, click on “pages” and then “add new.” You’ll notice the usual WordPress editor, with a few extra options missing such as categories and tags. If you have the Yoast SEO plugin installed, you can still enter your keyword and meta description.

Create the page however you want and then click on “customize” in the top toolbar. From there, click “homepage settings” and set the page you just created as the static homepage.

If your theme doesn’t come with one, we highly recommend installing a page builder plugin to build out your homepage. Some plugins grant you a WYSISYG editor while others use blocks within the WordPress backend. Like with plugins, this is a chance for you to get creative and find the tool that works right for you. Here are a couple of easy to use page builders to get you started:
Before moving onto posts, we’d like to note the difference between pages and categories as it pertains to menus. You don’t need to create a separate page for each section of your site unless you want to. For instance, a “news” category can simply be added to your menu and your theme will automatically display the most recent posts in that category without the need for a separate page.
Posts have a lot more going on, but are still straightforward. Click on “posts” and then “add new” to create a new one. You can write your post in the text box, add media, set your tags and more directly in the editor.
There isn’t much in the way of a tutorial on making a post. Simply create your content, set your category and hit publish. Instead of pandering, we’ll give you some useful tips on this area instead. You can create categories directly within the post page. Just click on “add new category” and give it a name. You can choose a parent category as well if you want to create a subset of an existing one.

By default, the WordPress posts editor doesn’t show all the sections it has available. For instance, you won’t see a section for the author of the post by default. In the top-right corner of the editor, click on “screen options.” You can check the sections you want to see and the ones you don’t, although this is individual for each user on your site.

Lastly, if you’d like to embed a video from YouTube or a music clip from SoundCloud, you’ll need to switch over into the text editor. Right above the text area, you’ll see two tabs. Switch over to the one marked “text” and you’ll see your post data in HTML. Copy the embed code where you want it in your post, switch back to the visual editor and you’re all set.

Sidebars
A static blog, even with an attractive homepage, feels barren without sidebars. It’s a small feature that can easily go unnoticed when you visit a site, but without it, the look doesn’t feel complete.
Essentially, a sidebar fills in the gaps left after your main content fills the page. While traditionally a sidebar goes on either side of the main content, some themes allow you to place one above or below the content as well.
Most WordPress themes come with at least one sidebar on site, either to the right or left. You can use a plugin like Custom Sidebars, though, to add a near infinite amount of them. To edit what you already have, click on “customize” and then “widgets” in the top toolbar of WordPress. You can find the same settings in the WordPress backend by going to “appearance” and then “widgets.”

No matter what method, WordPress will display a list of your current sidebars. Much like menus, you can drag and drop different pieces of content in the order you want on your sidebar. Default options include things like a calendar and post categories, but your theme may have unique sidebar options.
You’ll find placement options within your theme settings, although there’s no specific tutorial for the exact location you’ll need. Every theme is different, including WordPress developed ones, so you’ll have to dig around a bit to find placement options.

Sidebars become far more useful as you advance in your WordPress knowledge. Depending on your theme, they can go almost anywhere and allow you to build out pages and posts in unique ways. We’ll cover a few of these cases, such as implementing advertisements, in our next guide.
Forums in WordPress
Forums are one of those aspects on the internet that will never fade. They’ve been around since people have congregated online and have lost little to no popularity since then. If you’re looking to build an online community, a forum is a great option and, thankfully, WordPress has plenty of tools to help you along the way.
There are a ton of plugins built specifically for forums. BuddyPress, bbPress, WP Symposium and CM Answers are all options. However, for this section of the guide, we’re going to run over using bbPress in particular as it has the largest number of active users and is pretty robust in features.
First, download the plugin either through the WordPress backend or via FTP. Once it’s installed, you’ll see three new options in the WordPress sidebar: forums, topics and replies. Forums allow you to set up a whole new forum. For instance, you may have “general discussion” and “questions” as separate forums. The other two do exactly what they say, allow you to view, edit and delete topics and replies.

Before getting any users on your forums, you need to test them out. In the WordPress backend go into “settings > forums.” Under the “forum root” options, make sure you enter whatever you intend your forum tag to be. In this case, keeping it named “forums” as it is by default is probably the best option. Next, go into “forums” in your WordPress menu and create a test one.

After that’s completed, head into your pages section and add a new one titled “forums.” You can change this later, but it’s important that the permalink is the same as the root for the time being. On that page simply enter “[bbp-topic-index],” publish and your forums will appear. This is one of a long list of shortcodes bbPress takes advantage of, so make sure you bookmark them for quick reference.
Your forum is now ready to go. You can add the page to your menu and tweak settings such as the number of topics per page in the forum settings menu. However, you need a way for users to sign up and use your forums.
This is where a plugin like Ultimate Member comes in particularly handy as it allows users to sign up and get a personalized profile. Just like this plugin, though, bbPress isn’t the only forum option for you. Experiment with different plugins to find the best fit for you and the users of your site.
How to Backup Your WordPress Website
As a way to close out this introductory guide to WordPress, it only seems fitting to protect all the work invested so far in your site. Backing up WordPress is one of the fundamental pieces of the CMS and understanding how deep your redundancy should go is important so you don’t lose all of that hard work.
Many of the best web hosting providers include automatic backups with WordPress sites, such as Bluehost (read our Bluehost review). These backups are host controlled, meaning they take up a set amount of space on the server. Your host will automatically deal with these in most cases, so rest assured that if your host offers it, you’re covered.
Not completely covered, though. Web hosts only keep a certain number of backups on file, and, if you have a large site, may only keep a small handful. You should also backup your site manually using one of the best online backup services such as Backblaze (read our Backblaze review).
You can handle backups in one of two ways. The first is to use a plugin such as BackUpWordPress. This tool will schedule backups and store them within your space at your web host. It’s best, however, to download these backups, put them in an online storage bin and then delete them from your web host to not take up space on your site.
There are other plugins such as UpdraftPlus that allow you to store your backups directly in Dropbox (read our Dropbox review) or Google Drive (read our Google Drive review). However, it should be noted that websites can get quite large, especially if you have a lot of content, so make sure you have an adequate amount of storage space before installing.
While many backup solutions advertise a “set it and forget it” system, it’s important you monitor your backups. Things occasionally get messed up, so be sure to check your backups periodically, even if everything is running smoothly. We have a guide on how to backup WordPress if you’d like to know more.
Final Thoughts
WordPress is an extremely deep platform. This elementary look into the CMS should, however, provide a good basis moving forward. If you’re totally new, then this is all the information you’ll need to get started on WordPress. Make sure to check out our other guides for more advanced topics as you progress while using the platform.
We cover topics such as advertisements, SEO, plugin development and child themes. Although, while we divulge into some pretty complex areas, we can’t cover every area of WordPress. For that, it’s handy to bookmark a link to the WordPress Codex and WordPress TV to learn about any specific issues.
Where are you at with WordPress? Let us know that and any WP related question in the comments below so we can tackle them in a future guide.





 Jacob Roach is a Midwesterner with a love for technology, an odd combination given his corn field-ridden setting. After finishing a degree in English at Southern New Hampshire University, Jacob settled back under the Arch in his hometown of St. Louis, MO, where he now writes about anything tech. His main interests are web technologies and online privacy, though he dips his toes in photography and the occasional card game as well. You can reach him at jacob[at]commquer.com.
Jacob Roach is a Midwesterner with a love for technology, an odd combination given his corn field-ridden setting. After finishing a degree in English at Southern New Hampshire University, Jacob settled back under the Arch in his hometown of St. Louis, MO, where he now writes about anything tech. His main interests are web technologies and online privacy, though he dips his toes in photography and the occasional card game as well. You can reach him at jacob[at]commquer.com.