Best Cloud Backup for Synology 2020
Synology Diskstations are used in homes and organizations to store a large amount of data in a central storage location, which can be accessed by users through a LAN (Local Area Network). The idea is to provide single copies of files for multiple users. We’ve gathered the top five cloud backup services to help do just that.
It’s obvious that Synology devices store a large amount of data and losing that info could be disastrous. For home users, Synology NAS devices can be used to save:
- Multimedia files
- Security systems
- Smart TVs
- Other devices
While for organizations, these devices can be used to access data from a centralized location. Mainly because as a centralized location for data storage, there is no duplication. That is why it becomes vital to backup data on Synology devices.
Best Cloud Backup for Synology 2020
| CrashPlan | $ 5.99 Per Month Unlimited GB |
|---|---|
| ElephantDrive | $ 25.00 Per Month 50GB |
| HiDrive | $ 6.45 Per Month 100GB |
| Glacier Backup | $ 0.007-0.113 Per month 1GB |
| Symform | $ 50.00 Per Month 500GB |
While there are many online backup services available, ones that offer backup for Synology devices are surprisingly few. Plus, since you’re probably going to backup a large amount of data, it’s also important to choose an affordable and secure cloud backup service. To help you make the right decision, I have curated five of the best cloud backup options for Synology.
How This Article is Setup
I’d like to take a second to explain how this article is setup and its purpose. This article is not a full review of each service, rather, I’m trying to present:
- A summary of each Synology backup service
- A small snippet about why I liked each one
- A list of pros and cons
Of course, after reading this piece, I do advise that you take the time to try out each service’s free offer, whether it be a trial period or free account. Before you make a final decision with whom to backup your Synology NAS device with.
CrashPlan
With CrashPlan, you get unlimited storage for $5.99 per month, and that is one of the reasons, among many others, why this cloud backup service is at the top of our list.

Backing up Synology drives through CrashPlan isn’t as easy as backing up data from personal computers. It takes a little bit of research, and I would recommend doing it with someone who has handled things like this before. Since CrashPlan is based on Java, the first thing you need to do is install Java on your system.
Download CrashPlan, then install it and start Synology via its web interface.
If you’ve already downloaded the backup service, it should be visible in the package center. Yes, it can all be a little confusing the first time around, but if you are using a Synology device, I am pretty sure you are already used to this. Plus, I am confident you wouldn’t mind spending a few extra minutes backing up files, if it means securing your data. CrashPlan also retains unlimited file versions and deleted files are easy to recover.
Why We Like CrashPlan:
Let’s touch on security; CrashPlan offers several layers of protection to make sure your data is always safe. First, there is an account password, and apart from that, CrashPlan also provides 448-bit local encryption, the key to which is set by a user. This key never gets sent to CrashPlan’s server, as data is encrypted first on your local machine and then sent over to their server.
Pros:
- Unlimited file storage
- Integrates with Synology devices
- Private encryption
Cons:
- Complicated installation process
- Lacks syncing or sharing options
- Difficult to handle for novices
ElephantDrive
ElephantDrive comes pre-installed on many Synology disk stations. Synology backups are available on all the tiers, including the lite one, which offers 2GB of free storage. ElephantDrive comes integrated with Synology drives, which means you don’t have to worry about handling backend stuff, and setting commands to backup a Synology drive.

You first need to access and install Elephant Drive on a system by going to the Package Installer through DMS.
As soon as you click on it, a setup wizard will open up to guide you through the installation process. And that’s it; there’s nothing else to do. The cloud backup service supports 10-series to 16-series of Synology devices. Apart from the free 2GB plan, paid plans start at $9.99 per month for 1TB of data, and $39.95 per month for 2TB of data.
ElephantDrive also provides features like scheduling, incremental backup, continuous backup and bandwidth throttling. This cloud service is available through desktop, web, and mobile apps as well. While there is no file synchronization, file sharing is still an available option. It retains unlimited file versions which can be accessed by users later.
Why We Like ElephantDrive:
ElephantDrive’s privacy options are impressive too. As ElephantDrive uses Amazon S3 servers to store data. Then there is 256-bit local encryption, and I strongly recommend setting a personal encryption key. There is 256-bit server encryption as well.
Overall, ElephantDrive is an excellent cloud backup option for Synology devices. Especially with the first 2GB being free, but if you have more than 1TB of data to backup, and you don’t mind the extra work, I recommend CrashPlan instead.
Pros:
- Supports Linux now
- 2GB free storage
- Supports many Synology devices
Cons:
- Expensive for large data backups
- Limited backup settings
- Capped 5GB file uploads
HiDrive
HiDrive is powered by Strato, one of Europe’s biggest web hosting services. With an initial 5GB free plan and direct integration with Synology devices, it’s a great option for backing up data. While the desktop client is very easy to use, it lacks the option to schedule backups or automate them. And this can be a big problem for users who have a significant amount of data which needs to be backed up.

On the flip side, file sharing is an option with HiDrive. Users can create links and give recipients read-only or editing access. Paid plans provide the option to set passwords for file links. HiDrive doesn’t exactly save different versions of a file; it takes snapshots of the entire backup, at specific time intervals.
In the settings, you can choose at what intervals you would want HiDrive to create these backup snapshots. Unfortunately, security lags big time with HiDrive. There is no private encryption, which is disappointing. In fact, there is no server-side encryption either. Files are encrypted when there are in transit, with an SSL encryption. The website and desktop clients also seem to have limited features.
Why We Like HiDrive:
You can install HiDrive on your system if you want. But in most systems, it already comes installed as an add-on, providing a quick way to backup data. It’s one of the few cloud backup services that Synology itself recommends.
If you have photos, you can create photo albums online and share them. I would also recommend this service if you want a pre-installed backup service and don’t have much data to backup.
Pros:
- Free 5GB of storage space
- Comes installed on Synology devices
- Can do file sharing
Cons:
- No private encryption
- No backup schedulin
- Isn’t as sophisticated
Glacier Backup
Powered by Amazon, I can say that Glacier Backup is one of the most reliable and affordable services on this list. It’s in fourth place because it is a very basic backup service, and it can be a little tricky to handle if you’re completely new to Synology disk station and Amazon Glacier. By basic, I mean the service can’t retrieve a file you accidentally lost, or recover a small folder.
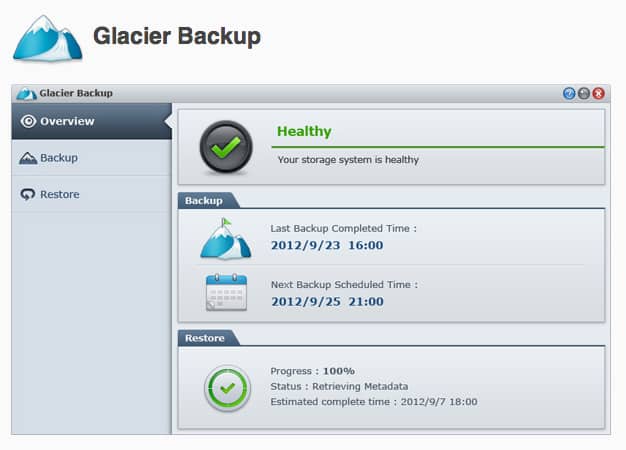
When Glacier starts extracting, it takes a long time, since data is retrieved all at once. Glacier is a secondary backup solution which you don’t want to use that often. A perfect fit for Synology users with big archives which need to be secured.
I have to mention this, there’s no app provided which can download or upload data, third-party apps are assigned that very vital task — and work just like any other cloud backup app. Glacier has features like bandwidth throttling, file syncing and scheduling. The pricing varies from $0.007-0.113 per month per GB, and exact pricing depends on the data center you choose to store data inside.
Why We Like Glacier Backup:
Glacier uses 256-bit AES encryption on the server side — to protect data. There is no private encryption, but you do get an access ID and key upon sign up. You have to enter these credentials along with your main credentials, to log in to an account.
If you do not want to store data in U.S. data centers, you can choose to move it to Europe or Asia. And that is a significant advantage of Glacier.
Pros:
- Cheap & affordable pricing
- Highly reliable
- Choose your own data center
Cons:
- Difficult to navigate for novices
- Very basic backup features
- No private encryption
Symform
Symform gives all its Synology users 10GB of free storage space, with no strings attached. According to the company’s website, this space can be extended to ‘unlimited free’ storage space, by volunteering your extra Synology storage to Symform.

While testing cloud storage services, there is one lesson I’ve learned – ‘free’ and ‘unlimited’ never go hand-in-hand. So I started researching more about Symform’s unlimited free storage claims. It turns out, for every 1GB of Synology space given to Symform; you get 2GB of cloud space back.
So technically, there is no free unlimited storage, even if you contribute 1TB of space, you’ll only get 2TB of cloud space back. You can also opt for paid plans which start at $10 per month for 100GB of data, and the highest storage plan available is for 1TB, which costs $100 per month.
Also, it’s a little weird giving personal space to a cloud backup company; you never know how they are using it.
Why We Like Symform:
Since Symform has teamed up with Synology, installing its app is as easy as ElephantDrive’s. You can directly find it in the Packet Manager. There is also 256-bit AES encryption on the server-side, but there isn’t any private encryption available.
Pros:
- Free 10GB storage
- Storage exchange program
- Easy installation
Cons:
- Paid plans are very expensive
- No private encryption
- Lacks file versioning/sharing
In Summary…
Synology Diskstations are good at storing large amounts of data, and backing them up is just as important as backing up your personal computers. It’s an unfortunate fact that not many good backup apps exist, which can cater to the needs of Synology users.
Nonetheless, I’ve tried my best to find them. And as you can see, choosing the right cloud backup service will depend on how much you are willing to spend, and how much time you have to maintain these services. Feel free to share any thoughts or comments you may have below, and thanks for reading!


