External HDs/NAS vs. Cloud Backup: A Strategy for 2020
Some users prefer the security of cloud backup, while others prefer the speed of local storage. At CommQueR.com, we want it all, so we usually go for a hybrid strategy.
During this guide, we’ll be looking at the fundamental advantages and disadvantages of both cloud backups services like Carbonite, and external backup solutions. We’ll talk about single-disk portable drives and multi-disk RAID and NAS solutions like the Synology DiskStation.
In the end, we’ll show you why the best approach to ensure your data is never lost is one that combines both a local and cloud backup solutions
Cloud Backup vs. Cloud Storage
Understanding the difference between cloud storage and cloud backup is the first step in making sure your data is secure. Many people use cloud storage services like Dropbox and Google Drive to protect their files. The reality, though, is that those services are better designed for getting work done than safeguarding content.
Even cloud storage services that put an emphasis on security like Sync.com and pCloud aren’t well suited to recovery from hard drive corruptions and crashes.
The main issue using cloud storage services for backup is that they force you to move content into a cloud-connected sync folder. Cloud backup services, meanwhile, let your store files without having to move content around on your hard drive. You can maintain your device’s exact file system structure in the cloud, and recover it precisely when needed.
Benefits of Cloud Backup
Hard drives don’t last forever. Delicate mechanical parts can be damaged from drops, overheating or water. Even if you take very good care of your computer, normal wear and tear on the drive’s physical components will eventually cause it to fail.
The costs of recovering data from damaged or faulty drives can be exorbitant. For example, electronics retailer Best Buy charges between $200 and $1450 based on the severity of the issue. Even then, recovery is no guarantee.
Cloud backup solutions let you recover your data for no more than the cost of your subscription, regardless of whether you spilled your coffee on your laptop or it got run over by a dump truck.
Thanks to strong competition among cloud backup services, that cost is generally affordable for anyone. Backblaze and Carbonite give you unlimited backup for just $5 per device.
| Service | Monthly price | Storage |
|---|---|---|
| Carbonite | $5 | Unlimited |
| Backblaze | $5 | Unlimited |
| CrashPlan | $6 | Unlimited |
| IDrive | $4,34 | 1TB |
When you store your files on the “cloud,” you’re really storing them on remote servers. The obvious concern is that these servers use hard drives themselves. Just like the drive in your computer, these are susceptible to disk damage and the ravages of time.
Good cloud backup providers go to great lengths to make certain inevitable failures don’t result in data loss. Carbonite provides a nicely detailed whitepaper on their data security practices, so we’ll use them as an example.
Hardened Data Centers
Carbonite’s servers are kept in what are known as “hardened” data centers. A hardened data center is one that is built to withstand natural damage like earthquakes and fires, and man-made damage, like terrorist attacks.
To achieve this level of protection, Carbonite data centers are climate controlled and incorporate both battery backup and on-site generators. Security staff also patrol their centers 24 hours a day, and all activity is tracked via CCTV. Biometric scanners and electronic key cards are required for entry.
Redundant Data Storage
Even with such measures in place, server disks will eventually fail. To ensure such mishaps don’t affect you too much, Carbonite incorporates RAID technology into their storage architecture.
RAID stands for “redundant array of independent disks.” In Carbonite’s version of a RAID setup, your data is split into blocks and spread across 15 different disk drives. On these 15 disks, there are at least three copies of each data block. That way, a single disk failure will never cause you to lose your data. When a disk does fail, it’s immediately replaced with a working disk.
Data Management Tools
Despite the obvious advantages, many people still don’t routinely backup their computers. According to a 2015 survey conducted by Backblaze, only eight percent of people backup their data daily. 25 percent never backup at all.
Part of the reason for this may be a lack of understanding of just how easy most cloud backup providers make the whole process. IDrive, for example, lets you manually select folders and files that you want to be copied via a handy desktop tool.

A few services, like Carbonite, make the process even simpler. Carbonite also grants you the use of a desktop tool. But rather than having to manually select files and folders, the service automatically marks all files of a certain type for backup.
Carbonite can do this because they offer unlimited backup. That means you don’t have to pick and choose what data you’re going to backup, and what data you’re going risk losing. Automatic file backup also means you don’t have to search your hard drive’s file system for every piece of content you want to save and possibly overlooking some files in the process.
In the rare case that a file type isn’t automatically tagged, with Carbonite you can just right click on the file and mark it for cloud backup.

Desktop tools can also be used to initiate hard-drive recovery. However, sometimes you might need to retrieve a file while using someone else’s computer. So that you don’t have to download a tool to do so, cloud backup services also let you access your content via browser-based tools.

Disadvantages of Cloud Backup
One of the few disadvantages to backing up your data on the cloud is that the process can be very slow, even with broadband speeds. Things get especially sluggish if you’re sending hundreds of gigabytes of data to the cloud or trying to execute a full hard drive restore.
Many cloud backup services help speed things along with time-saving file transfer techniques. Carbonite does this by giving you the option of differential and incremental backup, both of which are designed to reduce the size of routine runs.
Still, the process can be much slower than it would be if you were backing up to a local drive. It’s because of this that both Carbonite and IDrive offer mail services to speed up the recovery process:
Mail services, while a nice touch, also still require that you wait a day or more to get your data back.
Benefits of Local Backup
Accessibility and speed are the primary advantages of local backup. In the event of a hard drive failure, you don’t have to wait days or weeks while your new drive is rebuilt pulling content from remote servers.
Most local backup solutions use USB 3.0 connectivity, which supports up to five gigabit-per-second speeds. For Mac users, ten gigabit-per-second speeds are technically possible if you can find a backup device that supports Thunderbolt.
Costs for local storage will depend on the type of device you choose. Choices range from portable external drives to multi-disc RAID and NAS solutions.
External hard drives
As a freelancer, I prefer a location-independent lifestyle. Since I like to travel light, a portable external hard drive works best for me. Such drives tend to range from 1TB to 5TB, which will accommodate most people.
Seagate and Western Digital are the two most popular picks. Other options, like the Transcend StoreJet M3 and LaCie Rugged Mini, are better choices if you’re rough on your gear thanks to their rubber, anti-shock housings.
| Brand | Model | Capacity | MSRP |
|---|---|---|---|
| Seagate | Backup Plus Portable HD | 500GB-5TB | From $60 |
| Seagate | Expansion External HD | 2TB-8TB | From $120 |
| Western Digital | Elements Portable HD | 1TB-3TB | From $50 |
| Western Digital | My Passport Portable HD | 1TB-4TB | From $60 |
| Western Digital | My Book External HD | 3TB-8TB | From $110 |
| Transcend | StoreJet M3 | 1TB-2TB | From $60 |
| LaCie | Rugged Mini | 1TB-4TB | From $110 |
There are also two larger models, the external HDs, that allow for more storage at the expense of price and portability. The problem with these examples of external storage is that they all operate on a single disk. This ultimately leaves them vulnerable to the same issues as your computer’s internal drive.
If you’re serious about building a robust local backup solution, a RAID or NAS setup (or both) is likely a better idea if you can afford it.
RAID
Earlier, I mentioned that an advantage of using Carbonite is that service’s implementation of RAID technology in its storage architecture. A RAID disk enclosure will let you achieve the same safety in redundancy at home.
This is accomplished by using multiple disk drives. Commercial RAID enclosures have two more hard-drive bays. Within each bay, you can fit your own hard drives, which lets you scale the solution to your data needs. Most of the top solutions support SATA hard drives (2.5” or 3.5”). Some support SSDs.
| Brand | Model | Number of bays | MSRP |
|---|---|---|---|
| Noontec | TerraMaster | 2 or 4 | From $200 |
| Mediasonic | ProBox | 4 | From $100 |
When you set up a RAID disk enclosure, depending on how many bays your enclosure has, you can set one of five different levels: RAID 0, RAID 1, RAID 5, RAID 6 or RAID 10.
RAID 0 requires at least two disks. RAID 0 blocks are striped, which is the process of divvying data into blocks to store across multiple disks. This improves data transfer speeds. The problem with RAID 0 is that it doesn’t give you any level of redundancy.
RAID 1 likewise requires two disks. Rather than striped blocks, blocks are mirrored across disks, providing redundancy. The lack of striping does hinder performance somewhat, though.
That’s why RAID 5 or 6 are generally considered better options than both RAID 0 and 1. Both of these RAID levels incorporate mirrored and striped blocks into their architecture. The combination of mirrored and striped gives you a good mix of both data protection and performance. The catch is that RAID 5 and 6 setups require at least three disk bays.
While generally a much more expensive solution because it requires four or more bays, RAID 10 is currently the most secure and powerful option for local storage setups. Known as a “stripe of mirrors,” it’s ideal for backup up critical business data.
NAS
NAS, which stands for “network attached storage,” allows multiple local device connections thanks to wireless technology. While not as fast as a wired connection, NAS systems are still much faster than connecting to cloud backup centers over the Internet. Anyway, NAS systems also offer you the choice of USB connectivity to speed up any larger backup or restore operations.
Basically, a NAS system lets you create your own personal cloud backup center. No service underscores this more than Synology’s Cloud Station setup. Install Cloud Station Server on your NAS system and Cloud Station Drive on your computer, and you can manage your data backups and restorations with relative ease, just like with Carbonite.
Synology even includes mobile apps to connect to your NAS solution while out and about.
They manufacture a range of NAS options to fit different needs and budgets.
| Brand | Model | Number of bays | MSRP |
|---|---|---|---|
| Synology | DS216 | 2 | From $190 |
| Synology | DS416 | 4 | From $290 |
| Synology | DS416 Play | 4 | From $415 |
| Synology | DS916 | 4 | From $600 |
| Synology | DS1515 | 5 | From $700 |
| Synology | DS1815 | 8 | From $850 |
Most multi-drive NAS systems also incorporate RAID, so you can implement both technologies into your local backup setup.
One of the other benefits of using Synology is that its software also lets you pair your NAS device with other, non-NAS RAID systems you have set up. For a better look at how that works, our 2017 backup and storage strategy is the perfect place to start.
Disadvantages of Local Backup
Whether you go for a single-disk portable drive or an eight-bay NAS system, setting up some form of local, external backup is a very good idea. This is particularly true if you’re running your own business. Still, just like cloud backup systems aren’t without their problems, local systems aren’t perfect, either.
The biggest concern is that they’re subject to many of the same threats that computers are. Water damage or overheating could bring your entire system down. Even theft can’t be ruled out.
While Synology NAS are capable of running 24/7 home surveillance, most people likely don’t have the resources to hire round-the-clock security or install biometrics scanners on their front doors.
All of this makes choosing between cloud backup and a local NAS system an understandably tough decision. That’s why at CommQueR.com we advocate a third, much more fun option.
Cloud Backup and Local Storage are Better Together
Backup advocates tend to promote a strategy called “3-2-1.” The essentials of this strategy are simple and intuitive:
- Keep at least three copies of your data
- Maintain copies on at least two different mediums (i.e., devices)
- Keep at least one copy offsite
I would alter that to read “3-3-1.” That’s because using three mediums (your device HD, an external HD and cloud backup) lets you take advantage of speed benefits of local storage and the increased security that comes with keeping your content stored in a hardened data center.
Many of the best cloud backup solutions accommodate this strategy by letting you manage your local storage device through their desktop applications. This helps you cut down on the amount of work you have to do and ensure you don’t accidentally overlook files.
I’d recommend checking out our review of Best Cloud for External Hard Drives if you haven’t already settled on a vendor. For Synology fans, our recently updated guide on “Best Cloud Backup for Synology” will introduce you the best options for you.
Thoughts about doubling up on cloud backup and external storage? Let us know in the comments below, thank you for reading.


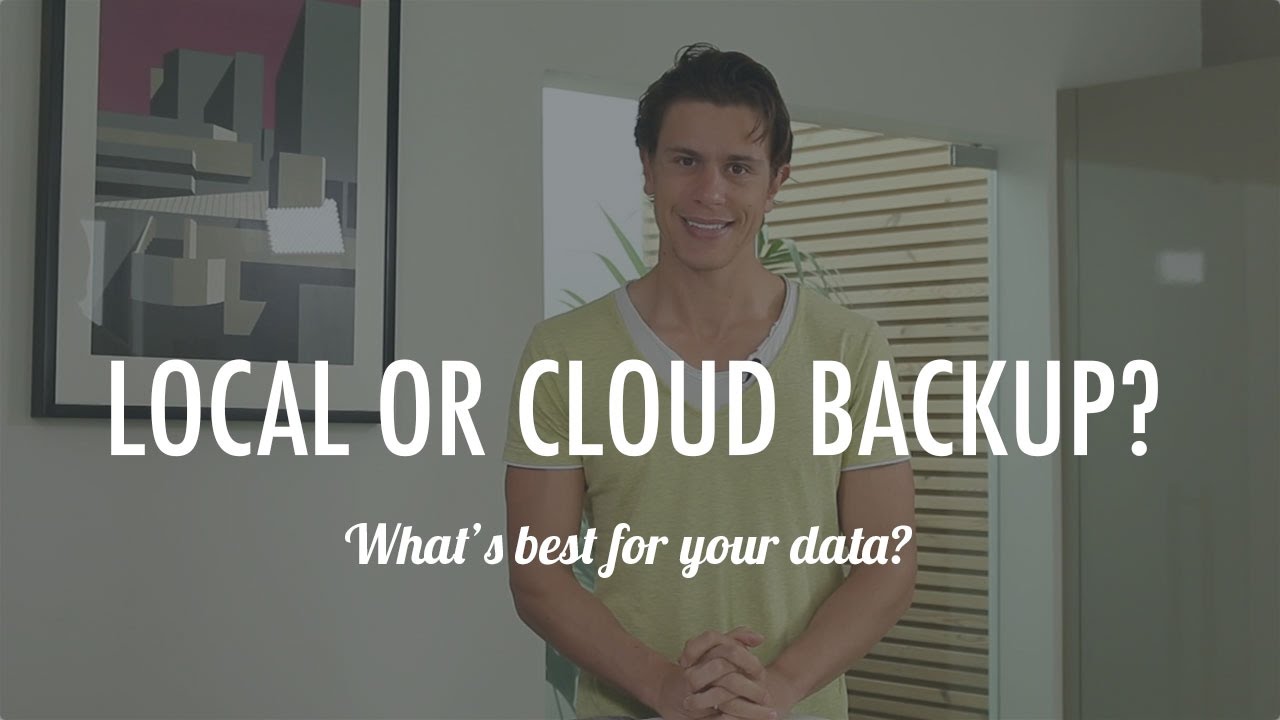
 A technophile with a love for words, Joseph Gildred utilizes his degree in comparative literature and background as an information technology analyst to ponder the future of human ingenuity. Not one to sit still for too long, Joseph joined the team because cloud technology and hopping from place to place go hand in hand. He has roots in Belgrade, Maine.
A technophile with a love for words, Joseph Gildred utilizes his degree in comparative literature and background as an information technology analyst to ponder the future of human ingenuity. Not one to sit still for too long, Joseph joined the team because cloud technology and hopping from place to place go hand in hand. He has roots in Belgrade, Maine.