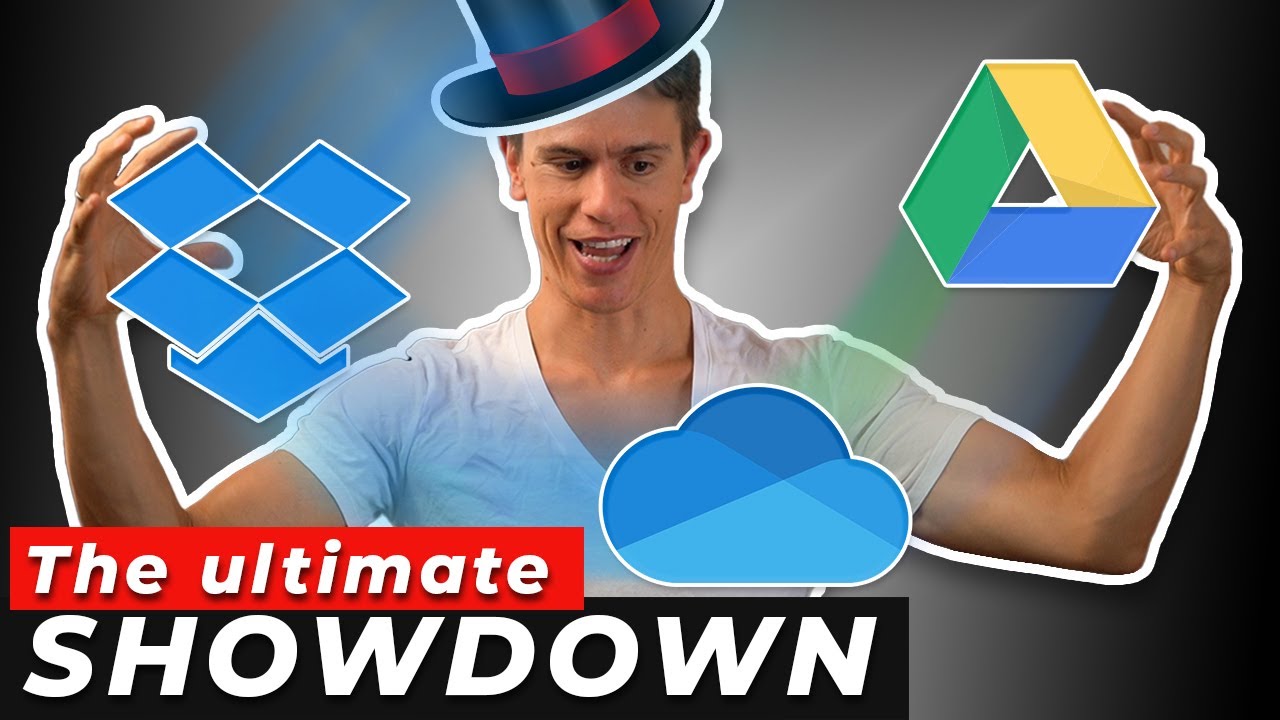- Which Is Better: Google Drive vs OneDrive vs Dropbox?
- Setting Up a Battle: Dropbox vs OneDrive vs Google Drive
- 1. Features
- Collaboration Features
Dropbox vs Google Drive vs Onedrive: Comparing the Big Three in 2020
If you were to ask someone to name five cloud storage services, it would be a good bet that Dropbox, Google Drive and OneDrive would get a mention.
It’s no surprise why. Dropbox is the cloud storage service that really popularized the concept, and Microsoft and Google are two of the biggest players around. If you’re thinking about signing up for cloud storage, you might wonder who wins in a battle between Dropbox vs Google Drive vs OneDrive on features, pricing and more.
We’ll hopefully help you decide for yourself in this comparison of three of the best-known cloud storage solutions available. If you want a snapshot version of this piece, check out our video below.
Which Is Better: Google Drive vs OneDrive vs Dropbox?
These are three huge names in cloud storage, so which one comes out on top as the better cloud storage provider? The quick answer is OneDrive. Well, of these three: Google Drive vs Dropbox vs OneDrive. However, Sync.com is our absolute favorite.
Microsoft OneDrive is easy to use and offers fast syncing. Although it’s not the best cloud storage provider on the market, it still offers better security features than the other two providers.
Dropbox scores very highly for features, especially if you’re looking for a product that’s ideal for collaborating on both Office and Google documents. It does have some flaws, however, especially for Mac and iOS users, which we’ll cover in further detail. Google Drive offers the most free storage space and has better customer service, but there are well-known privacy issues.
Before we go into more detail, here’s a quick explanation of how this comparison will work.
Setting Up a Battle: Dropbox vs OneDrive vs Google Drive
To try and make this comparison as fair as possible, we’ve divided it up into nine key areas that we feel are the most important when choosing a cloud storage provider. We’ll compare the providers across each of these areas.
At the end of each round, we will declare a winner, if there is one. If the round is too close to call, it may end in a two- or three-way tie. At the end of nine rounds, we’ll add up all the scores.
The provider that wins the most rounds will be crowned the overall winner. Without further ado, let the battle commence!
- 1
- Sync Folder
- File Link Sharing
- Folder Sharing
- Versioning
- 2
- Sync Folder
- File Link Sharing
- Folder Sharing
- Versioning
- 3
- Sync Folder
- File Link Sharing
- Folder Sharing
- Versioning
1. Features
OneDrive is a Microsoft product, so it plays very nicely with other Microsoft apps. If you receive an attachment in Outlook, for example, you can right-click and save it directly to any OneDrive folder of your choice.
As part of an Office 365 subscription, you also get 60 minutes of Skype to call cell phones and landlines. You can share OneDrive files, photos or folders directly through Skype itself. You can learn about some other features in our OneDrive review.
Likewise, Google Drive works seamlessly with other Google apps, such as Google Docs and Google Sheets (find out how to change your default Google account). Where it beats Microsoft OneDrive is on integration with third-party services. You can use media players, photo and video editors, accounting software and more in your Google Drive interface.
Integration with Gmail is also excellent. You can attach a file from your Google Drive directly from within the “compose” window. Check out our Google Drive review to learn more.

Dropbox doesn’t have its own office suite or email client, but it does offer two apps of its own: Paper and Showcase. Paper is a basic notes app, allowing you to insert text, images, video and even code snippets. As we discuss in our Dropbox Paper review, it’s usefulness is pretty limited, especially when compared against Google Docs or Microsoft Word (or OneNote, for that matter.)
One interesting feature is Dropbox Showcase, which allows you to share files in a professional-looking portfolio. If you’re already paying for Dropbox Professional and need to send work to clients, it’s a good way to do it, but it’s not a “stand out” feature in itself.
Collaboration Features
All three of these providers offer excellent collaboration tools, which is why we recommend all three on our best cloud storage for collaboration shortlist. This isn’t really surprising, as two of the providers are responsible for some of the most popular office apps out there.
OneDrive provides seamless integration with Microsoft Office apps, as we’ve mentioned. If the file is shared with others, you can all work on the document simultaneously. You’ll see who else is working on the file, as well as any changes they make in real time. All changes are automatically saved to your OneDrive account.
Google Drive integration works in a similar fashion, using Google’s own office apps, such as Google Docs and Google Sheets. You can see which other collaborators are viewing the file, with their name appearing as a different-colored cursor as they add new text.

Dropbox doesn’t have its own office apps, so you might expect it to be less useful as a collaborative tool. In fact, the opposite is true, as Dropbox works with files from Microsoft and Google Docs. If you want to switch between services, Dropbox makes this easy.
Click on any Google document in your Dropbox storage and it will open it in the relevant Google app. You can collaborate in exactly the same way as you can with Google documents in Google Drive, but your changes will be automatically saved to Dropbox.
You can collaborate on Microsoft Office files in exactly the same way as you would in OneDrive. You can even open Microsoft file formats in Google Docs, Sheets or Slides and make edits. The files will still be saved in your Dropbox storage in the original Microsoft formats.
Rather than having to decide which service you’d prefer to use, Dropbox allows you to use both. That could be a winning feature in itself, but you may need to pay for Office access to use it (Google Docs is free).
There isn’t much between OneDrive and Google Drive here, but with support for additional third-party services, Google Drive pushes out OneDrive to be the overall winner here.
2. Pricing
All three providers offer some level of free storage. Dropbox’s free plan offers just 2GB. OneDrive comes with 5GB, although you can store only a maximum of three files in your personal vault, a feature we’ll look at in more depth later.
Google Drive comes out highest of our three contenders in our rundown of the best free cloud storage providers, offering a generous 15GB of free storage. If you’re just looking for a bit of storage for your personal files, then check out our guide to the best online storage for personal use.
Paid tiers are where things get more complicated (as you can see in our Dropbox pricing guide). Dropbox plans start at $11.99 per month for the Dropbox Plus plan, or $9.99 per month when paid annually. That comes with 2TB of storage, as well as some additional features, including mobile offline folders and priority email support.
The Dropbox Professional plan takes it further, with 3TB of storage at $19.99 per month ($16.58 per month on the annual plan). This adds further features such as full-text search and Dropbox Showcase, the portfolio product we mentioned earlier.
There are also three business tiers to Dropbox, with the Business Standard plan giving 5TB for $15 per user per month. If that isn’t enough, you can grab “unlimited” storage for $25 per user per month with the Dropbox Business Advanced plan. You can learn more about how the business tiers work in our Dropbox Business review.
There’s also a Dropbox Enterprise plan, but this is a customizable solution for large businesses, so you’ll need to contact Dropbox for a quote. It may be worth your while to do so, if that’s your use case, as Dropbox came out top of our list of the best cloud storage for enterprise.
Looking at OneDrive, it starts its paid storage plans with 100GB for just $1.99 per month, although this doesn’t come with access to Office apps.
The Office 365 Personal plan is $6.99 per month (taken to a $5.83 per month equivalent if paid annually) for 1TB of storage space, as well as desktop versions of Outlook, Word, Excel and Powerpoint. The Office 365 Home plan is $9.99 per month ($8.33 per month paid annually) with 1TB of storage each for up to six people.
OneDrive Plans
Like Dropbox, OneDrive comes with three business plans. The imaginatively named OneDrive for Business Plan 1 is $5 per month per user and gives 1TB of storage each. The OneDrive for Business Plan 2 comes with unlimited storage at $10 per month per user. Both plans require an annual commitment and don’t come with access to any Office apps.
The Office 365 Business Premium plan is the plan you’ll need if you want Office access, at $15 per month per user for unlimited storage. You can take this down to $12.50 per month if you subscribe annually.
OneDrive Basic 5GB
| |
OneDrive 100GB
| |
Microsoft 365 Personal
| |
Microsoft 365 Family
| |
OneDrive for Business Plan 1
| 1-year plan $ 5.00/ month $60.00 billed every year |
OneDrive for Business Plan 2
| 1-year plan $ 10.00/ month $120.00 billed every year |
Microsoft 365 Business Standard
| |
Google Drive prices aren’t too dissimilar to OneDrive. The first Google Drive paid plan is $1.99 per month for 100GB. You can grab 200GB for $2.99 per month, or 2TB for $9.99 per month. Discounts are available for annual subscriptions, too.
Larger plans can only be purchased monthly, with 10TB at $99.99 per month, 20TB at $199.99 per month and 30TB at an enormous $299.99 per month. The total storage is shared between multiple Google services, including Drive, Gmail and Google Photos.
There is the option to share your storage with up to five family members, excluding the initial 15GB of free storage (we also have a guide to the best cloud storage for families). Like the other providers, there are also three business options.
The G Suite Basic plan is $6 per month per user, with 30GB of storage offered. The G Suite Business plan is $12 per month per user, packaged with unlimited storage, and the G Suite Enterprise plan is $25 per month for each user, with unlimited storage as well as additional features, such as advanced enterprise controls and data loss prevention for Gmail and Google Drive.
15GB
| |
100GB
| |
| 200GB | |
2TB
| |
10TB
| |
20TB
| |
30TB
| |
If you’re not looking to store a huge amount of data, then there are well-priced cloud storage options from all three providers. In fact, all three make it onto our guide to the best way to store 1TB in the cloud.
Unlimited Storage Is Not All It Seems
If you’re looking for unlimited cloud storage, we’d recommend taking a look at the best unlimited online storage providers. All three providers in this comparison offer what they call “unlimited storage,” but that isn’t necessarily the full picture.
With the Dropbox Business Advanced plan, for instance, you start off with 3TB. Accessing the full unlimited amount requires you to contact Dropbox support first.
OneDrive works in a similar way. For subscriptions with more than five users, each user will initially be given 1TB of storage, which admins can increase up to 5TB per user. Anything above this has to be requested through OneDrive support, who will then increase the available space to up to 25TB per user.
Beyond this, you’ll need to look at SharePoint team plans and other enterprise or non-profit plans that require Microsoft approval.
Likewise, G Suite Business users are restricted to 1TB per user for less than five users. You’ll need to have more than five users using your storage to be able to gain unlimited access.
For most personal users, 2TB will usually be plenty of storage. You can get this slightly cheaper if you opt for Google Drive vs Dropbox. OneDrive personal plans only offer up to 1TB of storage, although this does also include Microsoft Office desktop apps.
Since Google Drive offers the largest amount of free storage, the cheapest 2TB personal option and by far the best unlimited option, Google Drive is the winner on pricing. You can use our chart to compare online storage prices, too.
3. File Sync
Dropbox is the company that first popularized the sync folder model that is used by all three providers. Dropbox sets up a sync folder on your computer for you to use, with any files or folders placed in that folder synced to the cloud (read our guide if Dropbox is not syncing).
All three providers offer what Dropbox calls “selective sync.” It allows you to choose which folders sync to your hard drive and which remain solely in the cloud to save space on your drive. Unsynced folders will not be visible on your computer.
Dropbox gets round this with Smart Sync, which is available for the Plus, Professional and Business plans. It’s a great feature that helped Dropbox get to the very top of our list of the best cloud storage with sync. It allows you to set files as “online-only,” meaning the files will show in your sync folder on your computer but won’t take up space on your drive (read our full guide to what is Dropbox Smart Sync?).

OneDrive has a similar system called Files On-Demand. If you download an online-only file, it will remain on your hard drive after you close it. You’ll need to right-click and choose “free up space” to return it to being online-only.
Disappointingly, Google Drive doesn’t offer a smart sync option. If you don’t want files taking up space on your hard drive, you won’t be able to see them in your Google Drive folder. It is able to offer unlimited storage for your photos, however, provided that you’re willing to let Google Drive compress them first.
Block-Level Sync and Version History
One of the most important factors when choosing a cloud storage provider is the sync speed and whether or not the provider you choose uses block-level sync. This splits up each file into smaller pieces. When a change is made to the file, only the part that changes is synced, which removes the need to sync the whole file again.
This can significantly speed up sync times, especially for large files. If you’re using your storage more for smaller files, then check our list of the best cloud storage for documents.
Both Dropbox and OneDrive use block-level sync, matching other big-name providers like pCloud. OneDrive used to only use this method for its own Microsoft Office file formats, but it now applies block-level sync to most major file types. Google Drive still doesn’t use block-level file copying, however.

Version history is another useful feature of cloud storage. It allows you to revert files to previous versions if you’re not happy with the changes you have made. Dropbox offers version history for up to 180 days. In fact, Dropbox makes our list of the best cloud storage for versioning, alongside Sync.com and Google Drive.
OneDrive limits version history to 30 days for personal accounts. For business accounts, the default is to store up to 500 versions. Google Drive version history seems to have no limit, but the documentation says it may merge changes to save space.
Dropbox also offers a feature called “rewind.” This allows you to revert to a previous version of your entire Dropbox account if you have issues, such as a virus. OneDrive has a similar feature called “files restore,” included in both personal and business plans with a maximum limit of 30 days.
Google Drive doesn’t offer the same capability. You can see a list of recent activity across all your files and revert to earlier versions of individual files, but there’s no way to restore the entire drive to a previous state.
Both Dropbox and OneDrive offer smart syncing and rewind features, which Google Drive can’t match, although it does offer versioning by file. Google Drive also fails to use block-level sync, unlike the other two providers.
There isn’t much between it, but with a longer file history on offer, Dropbox is the better option.
4. File Sharing
All three providers make file sharing simple by creating shareable links. Dropbox even squeaked onto our list of the best cloud storage for sharing, although other paid providers, like pCloud and Tresorit, beat it.
Each service gives you the option to determine whether the recipient can edit or view a file. Google Drive also allows you to set who can comment on the document. Check out our guide on how to share files in Google Drive if you want to know more.
Dropbox and OneDrive also allow you to password-protect your links and set expiration dates to provide temporary access. This isn’t something that Google Drive allows you to do unless you have a paid Google Drive for Business account.
File sharing through links is a simple but effective method that makes things easy for both the sender and recipient. This is one of the reasons why all three providers appear on our list of the best cloud storage for multiple users, alongside Egynyte and Sync.com.
Sharing Large Files
When it comes to sharing large files, there are some differences in the maximum file size you can upload. If you’ve got a lot of large files you want to store, then take a look at our rundown of the best cloud storage for large files.
OneDrive will let you upload and share files up to 100GB in size (see our OneDrive file size limit guide). Your recipient won’t need a Microsoft account, or be signed in, in order to see the file.

Google Drive lets you upload files up to 5TB in size, unless these are documents, spreadsheets or presentations, where other file limits apply.
Dropbox has a special option for sharing larger files. The file size is limited to 100MB on free accounts, 2GB for the Dropbox Plus plan and 100GB for the Dropbox Professional plan, with the same limits for Business accounts (read our Dropbox file size guide). Rather than share your original file, Dropbox provides a copy; any changes made to it won’t be applied to the original file.
Google Drive doesn’t allow you to set expiration dates for shared links on personal accounts, but you can share bigger files than the other providers. The vast majority of users aren’t going to need to share files over 100GB, however.
Expiration dates for links is a much more useful feature, and with support for files up to 100GB, as well as sharing files with non-Microsoft account holders, OneDrive wins this round.
5. Ease of Use
OneDrive and Google Drive offer desktop clients for both Windows and macOS, but if you’re on Linux, you’re out of luck. OneDrive is installed with Windows 10, but you’ll need to sign in to use it. Dropbox provides clients for Windows, macOS and Linux, and made it onto our list of the best cloud storage for Linux users alongside pCloud and MEGA (read our Dropbox vs MEGA piece, as well as our MEGA review).
All three providers use the same tried-and-tested method to sync folders, with an accessible system tray or menu bar icon that allows you to quickly change settings. The experience is pretty similar across all three platforms.
A small issue we have with this, however, is iconography. In a stunning sign of originality, Google Drive and OneDrive both use icons in the shape of a cloud, and these look (to our eyes) fairly similar.
Amazon Prime Photos also uses a cloud icon, so if you have multiple cloud storage accounts, you may find yourself having to hover over a couple of icons before you find the one you want. Dropbox, at least, uses a fairly distinctive box icon.
For Mac users, an issue with the Dropbox web app is that it doesn’t list folders first. The default is to list every file and folder alphabetically, regardless of type. If you have a large folder full of photos and subfolders, you may have to wade through thousands of image files before you find the folder you’re looking for.

There’s no way to rectify this; you can sort by type, but this doesn’t place folders at the top. There doesn’t appear to be any way around the problem, either. This is a little disappointing, but we still recommend other providers as better options, like OneDrive or Sync.com, which made our best cloud storage for Mac shortlist.
It should be pointed out that this issue doesn’t occur with the Dropbox web app on Windows; folders appear before files, as you would expect. In fact, Dropbox makes our list of the best cloud storage services for Windows.
Still, this is a minor issue, but you may want to look elsewhere if you’re a Mac user. With near-flawless interfaces, OneDrive and Google Drive are better, although OneDrive wins here for its Windows integration.
6. Mobile App
All three providers offer mobile apps for Android and iOS. On the whole, these all appear fairly similar, although the Dropbox app has a serious flaw in the iOS version, as we’ll see shortly. We’ve seen solid performance from all three apps on Android, with all three making our best cloud storage for Android shortlist.
In the Google Drive mobile app, there are four main tabs to choose from. The “home” tab shows your most recent files, a “X” tab shows your favorite files or folders, a “shared” tab shows files you have shared, and a “general files” tab allows you to access all of your Google Drive files.
OneDrive is similar but includes a “photos” page that allows you to search your photos by places, tags and more. The Dropbox app also includes an account section, where you can see relevant information, such as how much storage you’re currently using.

Frustratingly, on Dropbox’s iOS app, the same problem occurs as with the web app on Mac: files and folders are listed alphabetically, and there’s no way to force the app to list folders first. If you’re locked into the Apple ecosystem, you’re getting a far worse user experience on both web and mobile.
For an alternative, check out our rundown of the best cloud storage for iPhone, where iCloud, Google Drive and pCloud get a mention.
Adding Files to Your Cloud Storage From the App
All three apps allow you to upload files from your phone, regardless of the operating system. You can also use your camera within the app to take photos that upload directly to your storage without saving to your phone.
Document scanning is a useful feature that takes a picture of a document, automatically crops it to remove anything excess, then processes the image to flatten it, if the photo wasn’t taken directly from above. Both Dropbox and OneDrive offer this feature on mobile.

OneDrive allows you to scan documents, whiteboards, business cards and standard photos, with a different setting for each. The resulting images are shown in full color. Dropbox only has one default setting, with your image saved in black and white.
For general use, all three apps are fairly similar. However, Dropbox and OneDrive offer useful scanning features that Google doesn’t. With more functionality and slightly better features, OneDrive nudges past Google Drive to be the winner here, although all three apps offer a pretty good experience on mobile.
7. Security
We’ll start this round with a clear point: it doesn’t matter where you sit in the OneDrive vs Dropbox vs Google Drive debate, because none of these services are brilliant for security, and we’ll explain why (you can also read our piece on Dropbox’s security issues, though).
The gold standard for security in cloud storage is zero-knowledge encryption. This type of encryption means that your provider doesn’t store a copy of your encryption key so that it can’t decrypt your files even if it wanted to. This is the case with our favorite cloud storage provider, Sync.com.
Sadly, none of these three providers offer zero-knowledge encryption. If you’re looking for additional security, check out our guide to the best zero-knowledge cloud services. Another option is to use third-party encryption software, such as Boxcryptor, which can encrypt your files before you upload them to the cloud. You can check out our Boxcryptor review to learn more.

Although none of our providers offer zero-knowledge encryption, they do all offer industry-standard levels of security in other areas. OneDrive for Business uses AES 256-bit encryption for data at rest and SSL/TLS connections for data in transit. For personal accounts, data is encrypted in transit and at rest, but Microsoft doesn’t specify exactly what encryption is used.
Google Drive uses both AES 128-bit and AES 256-bit encryption for data at rest, although it’s not clear when each protocol is used. Data in transit is encrypted with the TLS protocol. Dropbox uses AES 256-bit encryption for data at rest and SSL/TLS for data in transit.
Additional Security Features
Even with services that offer zero-knowledge encryption, your account is only as safe as your password. We would always recommend using strong passwords, which may be more difficult to remember, but you’ll be able to keep them safe by using a password manager to save them. Take a look at our list of the best password managers for information on options like Dashlane.
Another layer of protection you can use is two-factor authentication. When you log in, you’ll need to provide a second layer of proof that it’s really you to access your data. This could be in the form of an SMS message or by using an authenticator app, which generates a time-limited code for you to use.
Dropbox offers two-factor authentication using SMS or an authenticator app. If this isn’t enough for you, take a look at our rundown of the best Dropbox alternatives for security. With Google Drive, you can set up two-factor authentication using SMS, an authenticator app or by using a notification prompt if you install the Google app on your phone.

With OneDrive, you can use a text message or an authentication app to sign in, or as a Windows user, you can use Windows Hello to access your account via facial recognition or fingerprint, depending on your hardware.
OneDrive has also recently introduced a new feature called “personal vault,” which forces you to use two-factor authentication to access anything held within. It will also automatically lock after 20 minutes of inactivity. However, there’s no option to upgrade your account to zero-knowledge encryption, like you can with a service such as pCloud, as our pCloud review explains.
As well as requiring two-factor authentication, personal vault files on Windows 10 are synced to a BitLocker encrypted area of your hard drive. There’s no similar protection for Mac, however, so if you’re an Apple fan, you might want to take a look at our guide to the best encryption software.
As we’ve mentioned before, you can use the OneDrive app to upload scanned documents directly into the vault without saving them on your phone first. When we tested the app, it even detected that we had third-party keyboards installed on the phone and encouraged us to use the default keyboard when entering the password.
In terms of security, none of the providers offer zero-knowledge encryption, so they’re never going to be the best cloud storage for encryption in our eyes. OneDrive does offer a little more protection, however, by having a personal vault that forces you to use two-factor authentication and will automatically lock during inactivity.
For that reason, OneDrive just sneaks in as the winner for this round (read our piece on how safe your files are with OneDrive Security).
8. Privacy
As with security, none of the providers here have a great reputation when it comes to privacy, either. If you’re looking for a cloud storage provider that respects your privacy, then there are better options out there. We’ve namechecked a few already, but try Tresorit (see our Tresorit review) or Sync.com for alternatives if you don’t like what you read here.
The Google privacy policy states that it will “collect the content you create, upload, or receive from others when using our services” and includes emails, documents you create and comments you make on Google platforms like YouTube. Google states that it collects this data to provide better services, as well as to provide you with personalized ads.
OneDrive is a little less obtrusive. The Microsoft privacy policy states that it doesn’t “use what you say in email, chat, video calls or voicemail, or your documents, photos or other personal files to target ads to you.” Despite this, with no zero-knowledge encryption and files that are based in the U.S., Microsoft engineers can access your files if required to do so.
This means that you might have a complete stranger sifting through your files, which is not an appealing thought.

Dropbox’s privacy policy states that it collects your data for a number of reasons, including “investigating and preventing security issues and abuse of the Dropbox Services or Dropbox users.” It also admits that the data that is analyzed includes “your stuff,” which is “what you decide to store in your Dropbox account” — meaning your files.
Not only that, but your data is also disclosed to “trusted” third parties that include Amazon Web Services, Google and Zendesk. Dropbox was also famously hacked in 2012, with a leak of nearly 70 million user passwords, although it has upped its game since then. You can learn more about the state of Dropbox privacy in our Dropbox review.
The PRISM Revelations

In 2013, Edward Snowden disclosed classified NSA documents to The Washington Post and The Guardian. Part of the revelations included information about PRISM, an NSA surveillance program and the companies that were part of the program. These companies included Facebook, Yahoo, Apple, YouTube and, most importantly for this comparison, Google and Microsoft.
The leaked documents claimed that PRISM allowed the NSA to collect the contents of emails, calls and files stored in the cloud. The companies named were quick to clarify the situation. Microsoft stated that it allowed access to customer data only if it received “a legally binding order or subpoena to do so.”
Google’s response was to state that “we disclose user data to the government in accordance with the law, and we review all such requests carefully.” If that scares you, look elsewhere.
Dropbox was not listed as one of the companies that were participating in the program, but the leaked documents did state that there were plans to add Dropbox as a partner. The company’s response was to say that it was “not part of any such program and remain committed to protecting our users’ privacy.”
Even without PRISM, American legislation, such as the Patriot Act, allows agencies to request data from cloud storage services. Since none of these providers offer zero-knowledge encryption, any information that is disclosed will be fully accessible by those agencies.
Finding a winner is tough, as none of the providers paint themselves in glory when it comes to privacy. Google is notorious for harvesting and using your data, however, and Dropbox is the only one of the three to have had a major hacking incident.
OneDrive seems to have the least obtrusive privacy policy, so it just scrapes the point here, even if your files are based in the U.S. Moral of the story: if you’re worried about privacy, encrypt your files with any of our best encryption software.
9. Customer Support
Dropbox and Google Drive offer email, phone and 24/7 live chat support, although there’s no chat support for Google Drive unless you have a paid account. During tests, Dropbox live chat responded almost immediately (find out how to delete your Dropbox account).
The quality of the support was reasonable, although they were unable to offer a resolution to the Mac and iOS app issues other than suggesting that we put it forward as a feature request.
Google also responded in less than a minute. The responses were useful, in general, although they were unable to tell us what kind of encryption the service used. They also sent follow-up emails that offered some more useful information relating to the query, which was a nice touch.

OneDrive is far less helpful. Your first port of call is a less-than-useful virtual assistant. When you request to talk to an agent, the only option is by email.
We received a stock response acknowledging our email within 20 minutes and another email tackling our query came within an hour. Again, it was less than helpful, advising us to contact our IT department for a query about a business account.
During working hours, we had an email response within five minutes with a link to chat with a Microsoft OneDrive expert. According to the company, these are “skilled professionals” chosen to answer questions, rather than Microsoft employees.
The first time we tried this, we were given a useful response. The second time we were given out-of-date information. You’d be better searching on Google.
Both Dropbox and Google Drive offered round-the-clock live chat support, but trying to chat with a human on OneDrive was quite a challenge. With immediate support and helpful follow-up emails, Google Drive takes this round.
10. The Verdict
It was always going to be a decision based on the smallest of margins. If you’ve read this in full, you’ll see a pattern: almost all of our categories had near-ties, but there can only be one winner.
With five points, the winner of this Dropbox vs Google Drive vs OneDrive battle is OneDrive. Google Drive trails with three points, while Dropbox sits at the bottom with an (unfair at first glance) one point. In the end, though, it really depends on what you’re looking for in a cloud storage provider.
Winner: OneDrive
If you’re worried about pricing, Google Drive is a great option, with more storage and services offered for the price you pay, as well as a good free plan at the bottom. In other areas, like file syncing and sharing, Dropbox and OneDrive shared the glory, with both providing full account versioning and easy link sharing.
OneDrive offers block-level sync for files, with a personal vault for your most sensitive documents, which is why it nudged ahead in our security round. It also did well in plenty of other areas, including offering the best interface for mobile and desktop users, with Google Drive very nearly matching it.
It didn’t do well for customer support, however. Google was the winner there, with Dropbox offering a strongly useful alternative.
OneDrive might be the overall winner in this OneDrive vs Google Drive vs Dropbox comparison, but that doesn’t necessarily mean it’s the best option out there. If security and privacy are major concerns, then there are superior products available. Just look at Sync.com or use a service like Boxcryptor to encrypt your files first.
We’re always keen to hear your thoughts on any of the providers in this comparison. Leave your comments below and, as always, thanks for reading.