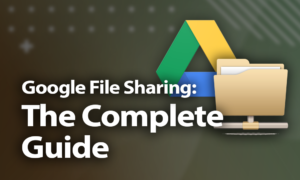
- How to Share Files in Google Drive
- Sharing Files on Google Drive With Your Browser
- Sharing Google Docs Files With Specific People and Permissions
- How to Share Files in Google Drive
Google File Sharing: The Complete Guide for 2020
Google Drive isn’t just a service for cloud storage and syncing, it’s also a nice alternative to Microsoft Office. It provides a word processor, a presentation program, a drawing program, a form builder and spreadsheets. It also fully supports popular Microsoft file types, including PDF, HTML, TXT and more.
This makes it easier to share files with collaborators, whether or not they have Office or other similar programs. That means collaborators can view and edit files with you, provided they have a browser and an internet connection.
In this guide, you’ll learn the basics of file sharing with Google Drive, plus how you can control who can view, edit, write comments and much more. You can also read our Google Drive review to get more information about this file storage and synchronization service.
How to Share Files in Google Drive
You can share Google Drive files with anyone, as long as you have their email address. When you share those files, you can control who can view, edit or comment on them. We’re going to show you how to share your files stored in Google Drive from a PC, Android or iOS device.
Sharing Files on Google Drive With Your Browser
Open Google Drive and find the specific file that you’d want to share. Click on the file and then hit the “share” icon — which looks like a person with a plus sign — at the top-right side of your screen. You can also right-click on the file and select “share.”

To share multiple files, hold “shift” on your keyboard and select two or more files. Then click “share” on the top-right side of your screen.
For Google Forms, the sharing options are different compared to other types of files. You can share a form with collaborators to work on it together. To do this, open the form, click the three dots at the top-right side of your screen and select “add collaborators.”

Type the name or email address of your collaborator, and then click “send.” The collaborator can then edit any part of the form, including saved responses.

Note: If you don’t want the shared link to be sent as an email to each collaborator, click “advanced.”

Then you can deselect the “notify people” box.

Sharing Google Docs Files With Specific People and Permissions
To share a Google Docs file, click the “share” icon, or right-click on the file and select “share.” This pops open a box that reads “share with others.” Under “people,” you can enter the email address of the specific people you want to share the Google Docs files with. If the recipient doesn’t have a Google account, they will only be able to view the file.

To define access permissions, click the “pencil” icon on the right side of the “share with others” pop-up box. You’ll get three share options: “can edit,” “can comment” or “can view.” Select the option you want and then click “send.”
How to Share Files in Google Drive
- Open Google Drive
- Find the file you want to share
- Click the “share” icon or right-click on the file and select “share”
- For multiple files, hold “shift” on your keyboard, select two or more files and then click “share”
- For Google Forms, open the form, click “more” and select “add collaborators.” Type the name or email address of your collaborators, and click “send”
- In the “share with others” box, enter under “people” the email addresses of the person or people you want to share the files with
- Click the “pencil” icon on the right side, select “can edit,” ”can view” or ”can comment,” and click “send”
Sharing Files With Groups
Google file sharing is limited to 200 people or groups. Up to 100 people can simultaneously comment and edit, but more than 100 people can view the file, though it’s easier to publish it and create a shareable link.
You can also share files with up to 200 people or groups, but beyond that, you’ll need to create a Google Group and share the file with the group via a single email address.

For instance, you can create a group with a specific email address — such as [email protected] — and add members to the group. You can then use the group email address to share files with group members.
If you share content with a subgroup of a main group, the subgroup’s members can access the same content that’s shared with the parent group. You can also remove members from the group, and they’ll lose access to the group’s shared folder or file.
New members who you add later to the group can open the files through URLs, but the shared folder or file won’t immediately appear in their “shared with me” view in Google Drive. Instead, you will have to share the content again with the group, or individually with each new member.
You can also limit your group’s content-sharing abilities with others and allow only specific people from your organization to access the files.
To share a file with a group, create a document in Google Drive or open an existing one, then click “share.”

Click “advanced,” then enter the group’s email address under “invite people” and select the access permission levels: “can edit,” “can comment” or “can view.” Then click “done.”
How to Share Files With a Group in Google Drive
- Create a document in Google Drive or open an existing one
- Click “share”
- Under “invite people,” enter the group’s email address
- Select the access permission levels: “can edit,” “can comment” or “can view”
- Click “done”
How to Share a Link to a File
Select the file, then click the “get shareable link” icon — which looks like a link of chain — at the top-right of the screen. Otherwise, right-click the file and select “get shareable link.”

Click “sharing settings.”

Click the “down” arrow next to “anyone with the link” to select the permission options.

Copy the link and paste it in an email or wherever you want to share it.
To publicly share your file so that anyone with the link on the web can search, find and open it, click “get shareable link,” click the “down” arrow next to “anyone with the link” and click “more.”

Click on “public on the web,” then hit “save.”

Note: If you open your file and see an anonymous animal instead of a person’s name, this means the person accessing the file isn’t signed in to a Google account.
How to Share a Link in Google Drive
- Click “get shareable link,” or right-click the file and select “get shareable link”
- Click “sharing settings” and then click the “down” arrow next to “anyone with the link” to select permission options
- Copy the link and paste it wherever you want to share it
- To share your file publicly, click “get shareable link” and then click the “down” arrow next to “anyone with the link”
- Click “more” and select “public on the web.” Click “save,” then “done”
How to Stop Sharing a File on Google Drive
If you no longer want to share a file with specific people, the easiest way to change this is to right-click the file or folder, go to “sharing,” then click “advanced.” From there, you can remove the people you no longer want to share with by simply clicking on the “x” on the right.
Sharing Files on Google Drive With the Mobile App
If you’re using Google Drive from your Android or iOS device, the process is similar but with a few slight changes from the desktop version. To share a single file, open the Google Drive app and tap the “more” icon (three dots) next to the file’s name.

Tap “share.”

To share multiple files, create a folder and add the files to it, and then tap the “more” icon next to the folder’s name to share the entire folder.

File Sharing Permissions on Android or iOS Devices
If you use an Android or iOS device, you can share files with specific people who have a Google account. Under “people,” enter the person’s email address or the Google group you want to share with.

Tap the “send” icon.

Note: If you don’t want people to be notified via email, tap the “more” icon (three dots) at the top, and select “skip sending notifications.”
How to Share a File in Google Drive on Mobile
- Open the Google Drive app and tap the “more” icon (three dots) next to the file’s name
- Tap “share”
- For multiple files, create a folder and add the files to it, and then tap the “more” icon next to the folder’s name to share the entire folder
- Under “people,” enter the person’s email address or the Google group you want to share with
- Tap “send”
Sharing Files Using a Link on Mobile
You can get a shareable link and send it to other people so anyone with the link to the file can gain access to it.
Tap the “more” icon (three dots) next to the file’s name and tap “link sharing off” to turn it on.

Tap “copy link” and then paste the link wherever you want to share it.

Note: If you don’t own the file, you won’t see the “share link” option. In this case, ask the file owner for permission to share the file.
How to Share a Google Drive Link on Mobile
- Tap the “more” icon (three dots) next to the file’s name and tap “link sharing”
- Tap “copy link” and then paste the link wherever you want to share it
Sharing a File Publicly From Your Mobile Device
You can also share your file publicly via your mobile device so that anyone can search, find and open it on the internet.
Tap the “more” icon, then “share.” Scroll down and tap “who has access.”

Tap “link sharing off” to turn it on.

Tap the “down” arrow to choose permission options: “edit,” “comment” or “view.”

Paste the link wherever you’d like to share it.
How to Publicly Share a Google Drive File From Your Mobile Device
- Tap the “more” icon, then “info” and select “link sharing off”
- Tap the “down” arrow to choose permission options: “edit,” “comment” or “view”
- Paste the link wherever you’d like to share it
Google File Sharing: Privacy and Security
It’s easy to share and distribute files in Google Drive, but it has a few shortcomings. One of the biggest ones is that you can’t set expiration dates or passwords for links so that only those with the password can view or download the shared file. Secure file sharing with Google Drive is tricky, and we don’t recommend using it for sensitive files.
Most other cloud storage services lack this, too, although there are a few exceptions among our best cloud storage for sharing providers. Our top suggestion from that cloud storage list is Sync.com, which encrypts file sharing and lets you set expiry dates, passwords and download limits on links (read our Sync.com review).
Additionally, you should know that Google Drive’s terms-and-conditions agreement grants permission to the company to scan content that’s stored and shared. One of the reasons for this is to protect copyrighted material, like movies, from being shared, especially if they’re torrented.
If you’re looking for a bit more privacy, you’re better off using one of the best zero-knowledge cloud storage providers, such as Sync.com, Tresorit or pCloud.
Final Thoughts
File sharing is one of Google Drive’s most vital elements, without which it wouldn’t be among our top picks for the best cloud storage for sharing. For the most part, the process is straightforward, and we hope this guide puts you on the right path.
If all you want is to collaborate, share and work with documents, Google Drive is a great option. If your priority is security and privacy, give our best cloud storage tools for collaboration a read for more options. You can also read our guide on how to use Google Drive to backup your data. Let us know what you think in the comments section below. Thanks for reading.



