How to Backup iPhoto
Hard drive crashes, and the data loss that follows, are two of those problems that we never expect to happen to us, and can be caught totally unprepared for when they finally do. Our personal computers can be the hub of our social and professional lives, storing our priceless photos, videos, music, documents, and others.
Perhaps none of these are more personal, or more irretrievable, than our photos: documentation of where we’ve been and who was there with us.
If you’re a Mac user, iPhoto is an indispensable tool for keeping your photos easily accessible and all in one place. But what happens when your hard drive fails? Here’s how to be ready.
1. Choose Which Files to Backup
Depending on your backup solution, you may not want to make a copy of everything on your hard drive. Instead, choose only those specific folders that you want to backup: your iPhoto folder, most likely, or you can choose only specific sub-folders within it. In other words: prioritize.
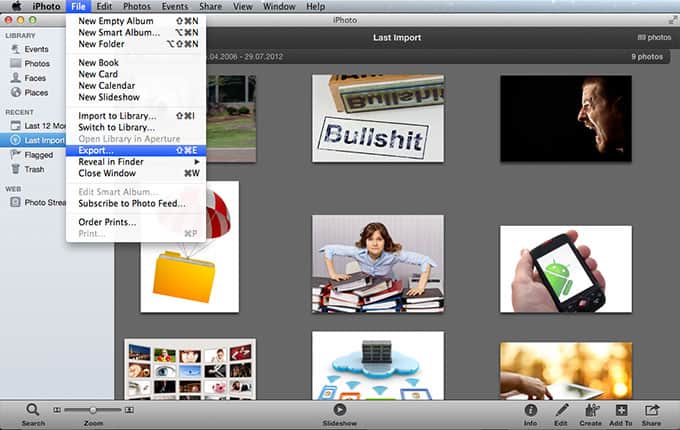
You can either choose to backup your iPhoto folder or export the database, or parts of it. This will give you the option to either export all of your photos in various qualities including the original raw files.
2. Buy An External Hard Drive
It’s probably a good idea to stick to hard drive brands that you’ve heard of; some of the most reliable brands out there are Samsung, Toshiba, Seagate and Western Digital.

You’ll likely want to spend a little more time deliberating on the size of the hard drive, however; your data storage needs will determine just how many gigabytes you’ll want for your hard drive. To put it in perspective, one gigabyte is enough to hold just over 200 photos, on average.
3. Choose a Backup Solution
If you’re using iPhoto, it means you’re a Mac user. It just so happens that every new Mac comes with its very own, very powerful backup tool called Time Machine. Time Machine is an automatic backup program that creates a bootable copy of your hard drive at regular intervals.

What this means for you is that if your computer should crash, or be lost or damaged, your external hard drive will contain a virtual carbon copy of your old computer’s files, settings, applications, and operating system. This is the most thorough, and likely the most secure, backup solution.
Of course you should make sure your iPhoto folder is included in your backup.
4. Consider Cloud Storage
For the uninitiated, the term cloud storage refers to the storing of personal data on a remote server. What this means for you is that you need no longer worry about your own equipment (computer, hard drive, etc.) failing; your data is backed up remotely, safe and ready for you if you need to re-download it.

Cloud storage is definitely a quickly growing industry; there are quite a few cloud storage solutions out there to suit your needs. Industry leaders such as Sync.com, Google Drive and SugarSync offer all kinds of plans to fit your needs.
Conclusion
Some of the other companies offer their services for a nominal monthly fee. You’ll have to decide for yourself which option is right for you. Again, cloud storage might not make sense for everybody. In many ways, though, it’s the most secure option out there.
As you can see, backing up your iPhoto data isn’t a difficult process, but it’s an important one. It’s worth the little extra time it takes to safeguard your data, and your memories, not just for yourself but for posterity.


 Mauricio is the ultimate shot-caller at CommQueR.com. Having founded the site on a cold and rainy summer’s night in Hamburg back in 2013, he’s been working hard on making it the most authoritative resource for reviews on the internet. Currently his main concerns are industry relations and affiliate management, where his BA in Business Communication Management comes in very handy. Reach him at mauricio [at] commquer.com, though he’s a busy man so he’ll ask you to get straight to the point.
Mauricio is the ultimate shot-caller at CommQueR.com. Having founded the site on a cold and rainy summer’s night in Hamburg back in 2013, he’s been working hard on making it the most authoritative resource for reviews on the internet. Currently his main concerns are industry relations and affiliate management, where his BA in Business Communication Management comes in very handy. Reach him at mauricio [at] commquer.com, though he’s a busy man so he’ll ask you to get straight to the point.