How to Backup to An External Hard Drive
If you’re using an external hard drive for your backups, congratulations, you’re one of the few people who actually have a backup. If you don’t have a backup yet, this little guide will help you get started. But even if you’re already backing your files up you can learn something from the strategies describes below.
Assessing Your Data Situation
The first step in any backup strategy should to assess your data. Ask yourself: what files do I want to backup / need the most? Which files are the most valuable to me? You might want to make a list to be sure to include everything.

For most people this would be photos, text documents and probably their music collection. While the digital music collection might be replaceable digital memories aren’t so you have to make sure to get those high up on your priority list.
How Much Storage do You Actually Need?
Especially if you’re on a budget it is crucial to know your storage requirements – it obviously doesn’t make sense to get a 3TB external hard drive if you only have 200MB of important photos to backup.
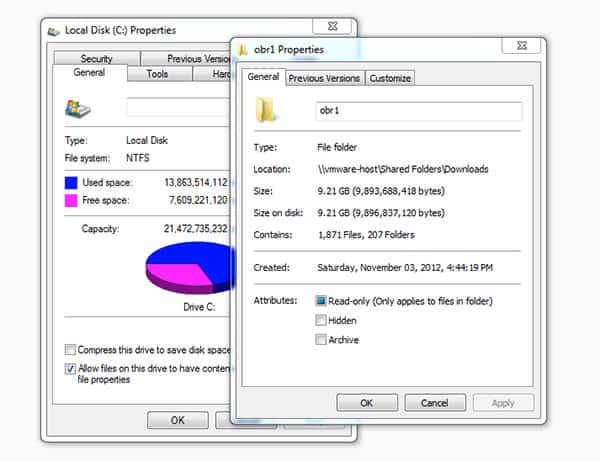
So you’d want to calculate your storage needs in order to buy the right external hard drive. You can do this with a right-click on your files or folders and add the storage along the way.
Go & Buy an External HDD
Now that you know what files you have to back up and how much storage you need it’s time to get serious: you need to buy an external hard drive. Fortunately, storage has become very cheap nowadays so you can get huge amounts of storage for very little money. Our recommendation is to buy an external hard drive that will give you around 100%-150% leeway with your storage in case your demand increases.

So let’s say you have around 100GB of files to backup you’d want to buy at least a 200GB-250GB hard drive. We recommend using Western Digital hard drives as they have proven to be very durable and fast. You could go and get a 1TB external hard drive for less than 100$. If you realize that 1TB of space is not enough and that you dislike the idea that you need a hard drive plugged into your computer to perform a backup – you might want to consider a NAS.
A NAS allows you to backup over your network which makes connecting it via FireWire or USB unnecessary. Also, it can be easily upgraded – you just have to plug in more hard drive as your storage needs increase. Here at our office we use the Synology DiskStation.
Connect Your Hard Drive
This might seem an obvious step but you have to connect your external hard drive to your PC or Mac. You might want to have a look at the manual but normally you just plug in a USB or FireWire cable and off you go. Your operating system should recognize the external hard drive automagically.
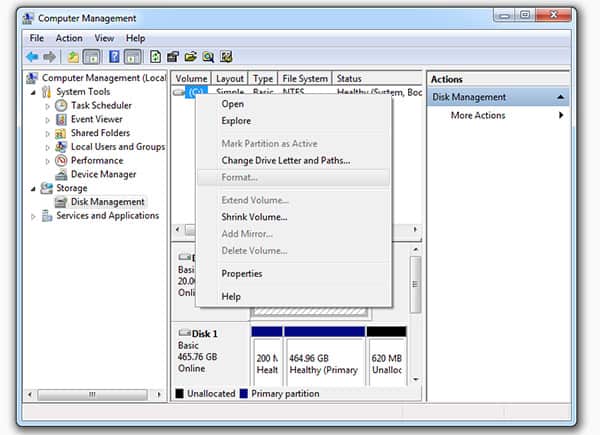
In some cases you might need to format your newly bought external hard drive so that it has the right format.
To format the drive in Windows Vista and Windows 7, click Start -> Control Panel -> System and Maintenance -> Administrative Tools -> Computer Management. There you can select which hard drive you’d like to wipe. For the Mac just go to Utilities -> Disk Utility and select your hard drive there.
Grab Files & Place Them Into Your Drive
Now it’s time to grab all of your files that need a backup and place them into your connected hard drive. You can do this with drag-and-drop. This works fine for files that generally don’t change or don’t need to be edited anymore. So for archival this works fine.

However, if you plan on using an external hard drive as a backup for documents that you are currently working on, or you’re photo album where you constantly add photos to, you might want to consider special software for that purpose.
If you want to automate and schedule your backups (which is highly recommended) you might want to look at EaseUs Todo Backup Free for Windows.
Conclusion
Congratulations – now you’re officially backed up! But wait! Did you know that one backup is not enough? Probably you think we’re crazy – but we are advocate of creating a backup of your backup – in the cloud.
What, for example, would happen if a fire breaks loose and would destroy your assets? While this might seem horrible to think about, I’m sure you have some type of insurance covering those types of disasters or burglaries.
While the insurance will pay for anything material that has been destroyed or stolen, they cannot recover your precious digital memories. That’s why we recommend getting an off-site backup in addition to your external hard drive. Doing that doesn’t have to cost a fortune, either, and our comparison chart shows some of the cheapest cloud storage available.
You can start for as little as $5 per month. See how you can get started with an online backup service.
