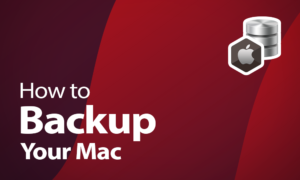
- The Best Ways to Backup Mac Devices
- Backup Mac Devices With Time Machine
- How to Backup Your Mac With Time Machine
How to Backup Your Mac in 2020 With Time Machine, iCloud and More
When it comes to creating backups, macOS gives you plenty of options, and both the preinstalled software as well as third-party providers offer good solutions. However, actually using these programs to protect your data can get tricky. In this article, we’ll go through how you can use these different methods to backup your Mac.
Before you start to look for a backup provider for your Mac, you should also consider if you need to backup any Windows machines. If you do, you should find a solution that can protect all of your devices on a single subscription.
You’ll also need to decide if you want to use local storage, cloud backups or both. Hard drives are cheap and fast, but lack reliability for long term storage. Although the cloud is far more reliable, its cost and slow transfers mean it’s far from a silver bullet. For a more well-rounded solution, you should follow the 3-2-1 rule and use a combination of the two.
The Best Ways to Backup Mac Devices
There are four main ways to backup your Mac and keep your data safe from disaster. The two quickest and easiest solutions on a Mac are to use Time Machine for your local backup and iCloud as an online backup. As neither has major flaws and are both free, there isn’t much risk to trying them out.
When you’re making a local backup to an external hard drive, you may find you want more control. In this case, you should look for a service that can clone an entire disk. Many cloud backup providers can do this, but cloning programs like SuperDuper! are also available.
There are also other cloud backups for Mac, if you don’t want to use iCloud. Choosing a different provider can give you more control over your backup and add an extra layer of security, as Apple doesn’t provide zero-knowledge encryption.
However, regardless of the software you choose, no system is infallible. The most effective backup solutions use a mixture of both, which will give you protection from either system failing, as long as you keep them all up to date.
Backup Mac Devices With Time Machine
Every version of macOS since 10.5 comes with Apple Time Machine preinstalled. With the exception of certain system files, this lets you backup almost every file on your computer to a local hard drive.
Like most local backups, Time Machine is only as secure as you make it. For the best protection, you should use a reliable external drive and enable data encryption during the backup process.
You should also make sure the storage device you are using is connected, has enough space, has a familiar name and any data is stored elsewhere. This will prevent the most common problems with Time Machine and is good practice for any local backup.
With your hard drive prepared, open up “system preferences” and select “Time Machine.”

In the Time Machine window, click “select backup disk.”

Now, choose the disk you want to copy your data to.

After you select the disk, you can choose to encrypt it with the button in the bottom-left corner of the window. Although encryption is great at preventing thieves from stealing your data, be careful not to forget your password or you’ll lose access to your backup.

If you chose to encrypt your files, now you’ll have to enter a secure password.

Time Machine will now begin to backup your files in the background. You should also make any changes to the settings during this initial backup.

By default, your disk will hold hourly Time Machine backups from the past 24 hours and keep daily backups from the past 30 days. However, you can change your Time Machine preferences to limit the hours when it can run or remove non-essential folders from the backup, such as the “downloads” folder.

How to Backup Your Mac With Time Machine
- Prepare a drive for the backup
- Open “System Preferences”
- Select “Time Machine”
- Choose your disk
- Enable encryption for extra protection
- Enter a secure password for the encryption
- Change the settings to fit your needs
Use iCloud to Backup Your Mac
With no way to upload most system files, iCloud isn’t an ideal way to backup your Mac. However, it does come preinstalled on your device, and you can use it as an extra layer of protection for your documents and pictures.
As a backup for Apple devices in general, iCloud makes it easy to move your files around. However, if you need a provider with options for syncing between computers, IDrive is a strong iCloud replacement that can also work well with other operating systems.
To start, open up your system preferences and click “iCloud.” If you are on macOS 10.15 or later, you’ll need to select “Apple ID” and then “iCloud.”

iCloud may ask you for your Apple ID here, enter it and click “sign in.”

Once you are in the iCloud window, make sure there is a tick next to the “iCloud Drive” option.

Then click the “options” button on the “iCloud Drive” selection. This will let you select the folders you want to backup to iCloud, such as “desktop & documents.”

How to Backup Your Mac to iCloud
- Open iCloud through “system preferences”
- Enter your Apple ID
- Tick the “iCloud Drive” option
- Click the “options” button for the “iCloud Drive”
- Select everything you want to backup
Clone Your Hard Drive With Backup Software
If you’re looking to backup everything from your hard drive, your best option is a full, byte-for-byte disk clone. Unlike disk imaging software or manually copying files, a clone can get everything and doesn’t do any compression.
Although Time Machine does a good job at this, there aren’t many options for when it backs up your data. This means that you will need to find a different provider if you want to be more specific about when you back your device up.
Most of the best cloud backup services have some version of an external drive backup, and they all come with different benefits. Both Acronis and Carbonite are solid options, but we’ll be using SuperDuper! as it works well for disk cloning, even if it doesn’t have an online component.
Before you begin, you should ensure your disk is empty, as cloning software normally formats your disk during the initial transfer. After you prepare your drive and download the program, you can start to backup your data.
When you load up SuperDuper! you’ll need to select the disk you want to copy data from and the disk you want to copy it to.

Next, you need to choose a “copy script” to use. By default, the “backup – all files” will get almost everything, although you will need to edit the “copy script” and remove the exceptions to create a full clone.

With your chosen “copy script” selected, you’re ready to backup your Mac. To start the process, press the “copy” button, enter your administrator password and allow SuperDuper! to erase the backup disk.

Now the process should begin. Make sure you don’t unplug the external hard disk until it finishes.

Once SuperDuper! has backed up your data, you can unmount and disconnect your storage device. To restore your files from this backup, simply swap the target disk and select “restore – all files” instead of “backup – all files.”
How to Clone Your Mac With SuperDuper!
- Download and install SuperDuper!
- Connect your empty hard drive
- Select the disk you want to clone and the backup disk
- Choose your “copy script”
- Click “copy”
- Give SuperDuper! the permissions it requests
- Wait for the process to complete
Alternative Backup Solutions for Mac
Even with a reliable local solution, backing up your Mac to the cloud will prevent physical damage to your computer or your external hard drive from causing data loss. Given that any storage device can be damaged by fires, flooding and impacts, an extra layer of protection will decrease the risks to any sensitive files.
Although creating an iCloud account is easy and the plans are all good value, its utility as a backup is limited. iCloud Drive works better as a cloud storage service than a backup, which means it works much better at expanding your storage space rather than backing up an entire system.
Services that can backup an entire system — such as IDrive and SpiderOak ONE — give you more control over what files are protected. The extra security of zero-knowledge encryption is another improvement these services provide, in case you need to keep your data extra safe.
The first step is to download your cloud backup program. We’ll be using Backblaze, but any online backup service that supports Mac will work fine.

Once you have downloaded and installed Backblaze, it will begin to analyze your files.

After this has finished, it will open the window where you can control your backup. By default, it will include most of your files.

However, you can go into your Backblaze settings at any time to change the schedule or remove specific files from your backup.

How to Backup a Mac With Backblaze
- Download and install Backblaze
- Wait for it to analyze your drive
- Customize your backup in “setting”
- Wait for the initial backup to finish
Final Thoughts
With how important personal documents and pictures can be, keeping them safe is worth spending some time and money. Even the provided services — Time Machine and iCloud — can help keep your data safe if anything happens to your computer.
If you need more security than Apple’s programs can provide, find a cloud service with zero-knowledge encryption and encrypt any external hard drives. This will keep your data safe from mistakes, natural disasters and criminals.
You can even use a reliable backup to set up any new devices with your previous settings, which can come in handy if you regularly get new machines.
Have you backed up your Mac? How did it go? Let us know your thoughts in the comments section below. Thanks for reading.

 With a handful of A-levels completed, Robin followed his passions for learning and informing others, finding a place among the CommQueR.com team. Between writing about software and creating fantasy worlds, he’s either losing games of Civilisation or darting about the UK in search of inspiring views and learning about each area’s history.
With a handful of A-levels completed, Robin followed his passions for learning and informing others, finding a place among the CommQueR.com team. Between writing about software and creating fantasy worlds, he’s either losing games of Civilisation or darting about the UK in search of inspiring views and learning about each area’s history.