How to Set Up a Cloud Network Drive the Easy Way
All of the best cloud sync service solutions today come with a sync-folder client. While sync folders may be the de facto mechanism for storing files online, however, sometimes using a local drive mapped to the cloud can be far more convenient. That’s especially true for retaining cloud content visibility while reducing consumed space on your hard drive at the same time.
At first, though, figuring out how to set up a cloud storage network drive can be a tricky proposition, at least until you find out how easy it can all be. In this guide, we’ll help you discover just that.
We’ll look at which cloud storage providers offer network drive clients in addition to the usual sync folder, plus show you how to map your cloud storage to a drive letter when your favorite provider does not. From pCloud Drive and Egnyte Drive, to Mountain Duck and CloudBerry Drive, this article will improve your options for working with cloud-hosted files.
Sync Folders vs Network Drives
Most cloud storage solutions today offer a desktop client download that creates what is commonly known as a “sync folder” in your file system. Sync folders are useful for automatically copying folder contents and file edits to all devices connected to your cloud account.
The downside to sync folders, as many a CommQueR.com reader has griped about, is that, in order to work, they must store files both in the cloud and on your hard drive. For those that want to use cloud storage to clear hard drive space that approach doesn’t work, obviously.
To resolve this problem, most cloud storage solutions have taken to offering a feature called selective sync. With selective sync, you can turn sync off for specific folders and, in doing so, those folders will only be stored in the cloud and not on your hard drive.
While useful and generally not hard to manage, the downside to selective sync is that you’ll no longer be able to folder contents in your file system for folders that you’ve turned sync off for. In order to see what files are there, you’ll either need to turn sync back on for the folder or login into the web interface for your cloud storage solution.
Well, that’s almost always true. Dropbox Professional now has a “smart sync” feature that lets you see files even if you’ve turned sync off for a folder. That’s one reason we rank Dropbox the best cloud storage for sync, despite its many flaws, otherwise.
For all other services, the quirks of sync and selective sync present a usability issue. To overcome that issue, one of the best approaches is to use a cloud storage network drive.
Cloud Storage Network Drive (or Virtual Drive)
A network drive is a mapped drive. It looks like a normal drive letter in your local file system, but instead of space on your computer hard drive, the drive letter points to a server hard drive.
For businesses, often that network drive points to an on-premise server connected via a local area network (LAN). For smaller businesses or in-home use, you might also set up a network drive for a NAS (network-attached storage) device that you connect to directly using WiFi.
In the case of consumer cloud storage, though, the subject of this article, that server is located in the remote data center run by the cloud company and you connect to it via the internet. That company might be a traditional cloud storage company like Dropbox or Google Drive, or a cloud infrastructure service like one of those mentioned in our best cloud IaaS guide.
You may hear network drives referred to as virtual drives, mapped drives, mounted drives or even cloud drives. It’s all the same thing. We just prefer to use network drive (virtually all the time).
Generally, there are two options for getting a cloud storage network drive on your computer. You can find a cloud storage service that offers a network drive client or you can map the cloud service to a drive letter yourself, which is also called “mounting.”
For mounting, the smart approach is to use third-party software designed to ease the process. These tools will mount a drive letter in your file system and tie your cloud storage to it using your user credentials. Examples include Mountain Duck and ExpanDrive.
The first option, finding a cloud storage solution with a native network drive client, is generally easier to incorporate and cheaper. However, there are only a few cloud storage services with such clients, including pCloud, Tresorit and Egnyte. Let’s look at those first, then talk network-drive software afterward
Cloud Storage Providers with Network Drive Features
It’s actually rather surprising, given the usefulness of network drives, that most cloud storage services only offer sync clients. Many big names in the cloud storage industry, including Dropbox, Google Drive and OneDrive are among those that do not.
Luckily, some of those few that do are among our favorite options. pCloud and Tresorit, for example, are not only two of our preferred personal cloud storage solutions, they’re two of the most secure cloud storage solutions, too.

Egnyte Connect, which offers network drive capabilities through its Egnyte Drive client, ranks as what we consider the best enterprise file sync and share service available, topping Box Business, IBM Connections, Citrix Sharefile and the rest of the field. (Don’t be alarmed by our fancy talk, “enterprise file sync and share” is a just a fancy name for cloud storage for business).
Let’s take a quick look at each of the three, starting with pCloud.
pCloud Drive
We admit to being partial to pCloud, but we have good reasons. First, thanks to its Crypto add-on, it’s very secure. Crypto, as we detail in our pCloud review, creates a zero-knowledge folder on the server which uses a separate encryption key known only to you, meaning nobody else can read your files without your permission.
While Sync.com gives you zero-knowledge encryption for free, that encryption is always on. By virtue of giving you the choice of managed or zero-knowledge encryption, pCloud is the more versatile service.
That’s because private, end-to-end encryption means that Sync.com can’t decrypt your files to allow for things like photo previews or media streaming. pCloud can, which in turn has led to us giving it top marks as the best cloud storage for photos and videos.
On top of all that, pCloud ranks as one of the best deals in cloud storage. If the 10GB of free storage that pCloud offers isn’t enough, you can get an impressive 2TB of storage for just $8 a month.
Free
| |
Premium
| Lifetime plan $ 4.86/ month $175.00 one time payment, Monthly price for 3 years of use |
Premium Plus
| Lifetime plan $ 9.72/ month $350.00 one time payment, Monthly price for 3 years of use |
Business
| 1-month plan $ 9.99/ month Save 58 % 1-year plan $ 23.97/ month $287.64 billed every year |
Once you’ve signed up for service, you can setup your pCloud virtual drive by installing the pCloud client, a process that takes all of 30 seconds. pCloud Drive is even available for Linux, in addition to Windows and MacOS.
Added, pCloud Drive will appear as drive letter in your file system. Click on the drive, and you can browse folders and files stored remotely by pCloud.

While not on by default, you can set any folder in the pCloud Drive to “offline” mode, which will store a copy on your hard drive, too, so that you can access its contents without internet access. To support collaboration, you can also right-click on any folder to grant others view and edit access to files.

Overall, in fact, getting work done using files via pCloud Drive is much easier than using pCloud’s web application, since you can quickly open and edit any files on your computer using whatever software you need.
Tresorit Drive
Tresorit actually provides even more security advantages than pCloud. For example, you get two-factor authentication in addition to zero-knowledge encryption. The company is also headquartered in Switzerland, which has stronger privacy laws than most other countries in the world. It’s also covered by the recently minted GDPR.
However, like Sync.com, zero-knowledge encryption is always on with Tresorit, meaning file previews and streaming via its web interface is a no-go. More deterring, the service isn’t cheap, as noted in our Tresorit review.
250GB of cloud storage costs over $10 a month, more than the price of 2TB of storage from pCloud. The Tresorit 2TB storage plan, in fact, costs $24, which is a shame because it’s an otherwise fantastic service.
Small Business
| 1-year plan $ 20.00/ month $240.00 billed every year |
Business
| 1-year plan $ 12.00/ month $144.00 billed every year |
Enterprise
| 1-year plan $ 24.00/ month $288.00 billed every year |
There’s not even a free plan. However, you can at least try out Tresorit and it’s network drive feature with a 14-day free trial before committing.
Tresorit Drive is conveniently bundled in the normal desktop client download, so there’s no additional installation required like there is with pCloud. To enable the service, open the desktop client, go to “settings” and then “advanced.” Choose “enable direct file open” and then “enable Tresorit Drive.”
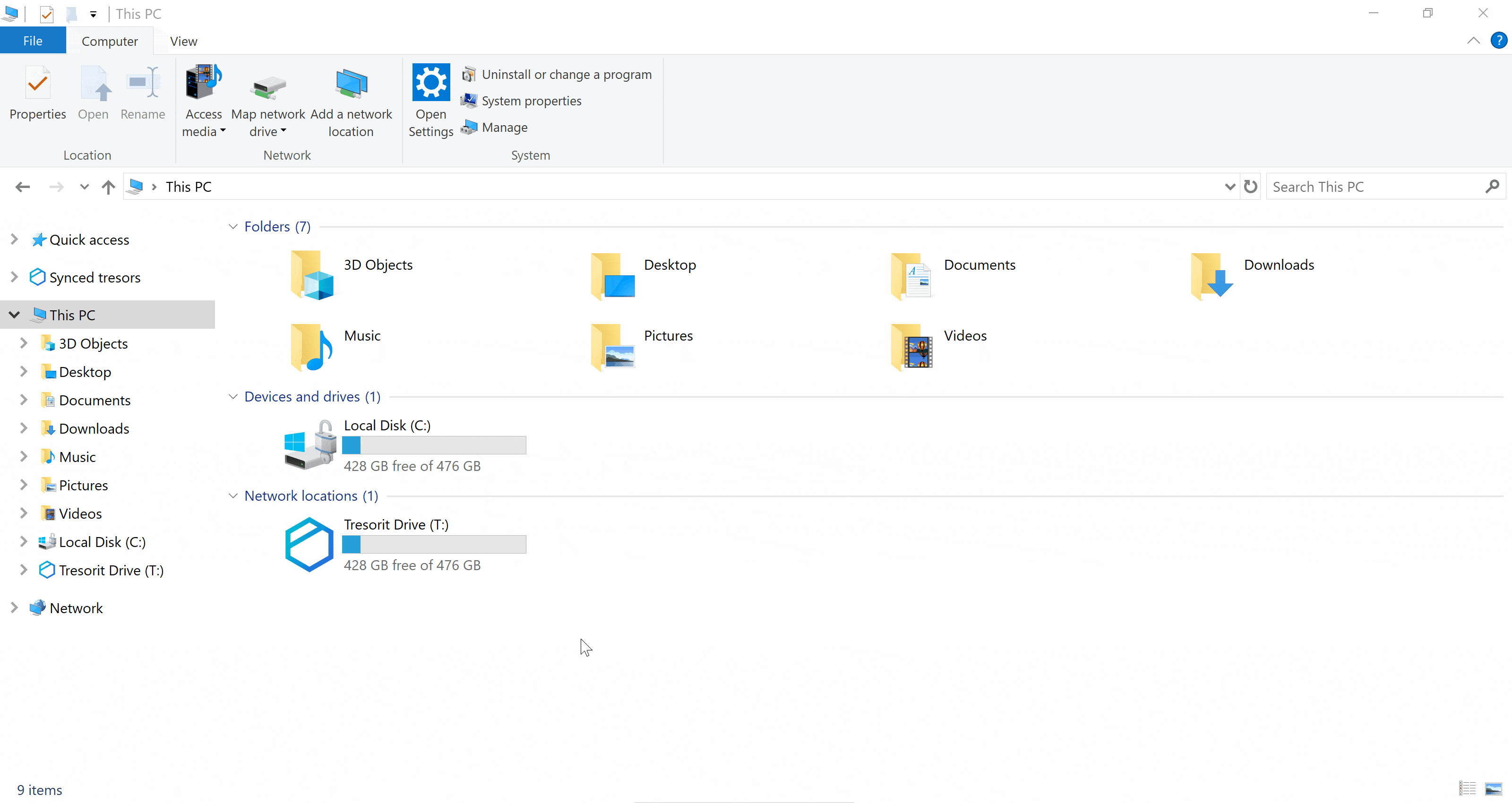
Going forward, you can access your Tresorit file content via a mapped drive letter in your file system, just as you’d expect.
Egnyte Drive
While Egnyte Connect might be one of the most fun to use cloud storage solutions we’ve yet to test at CommQueR.com, it isn’t for the average consumer. That’s not because it’s difficult to use, though we do have a getting started guide if want some tips.
Rather, it’s because Egnyte is mostly aimed at business use, and mostly medium to large businesses at that. However, the company did recently add a “Team” plan for one to three people, after requiring at least five licenses for a long time.
The cost of the team plan is $10 per employee and gets you 1TB of storage. Egnyte Business, meanwhile, gives you 5TB, 10TB or unlimited storage depending on which plan you go with.
We won’t go through all the reasons we think Egnyte is a better cloud storage solution for businesses than Dropbox Business, Box Business and all the rest since we have an Egnyte Connect review for that. However, we’ll give you a taste:
- Fast block-level file syncing
- Google Docs and Office Online
- Large third-party app library
- Secure file-sharing features
- Strong admin features
Another feature, of course, is Egnyte’s mapped drive offering. Egnyte replaced its original “Map Drive” client with “Egnyte Drive” in 2016, and it was quite an improvement, adding one-click file sharing, SSO integration and smoothing out operations in general.
Configuring a drive letter for Egnyte Drive is easy from the desktop client.

Your Egnyte virtual drive will then show up under “network locations” (for Windows users) going forward, from which you can access it just like any other drive.

While all three cloud storage services mentioned above are excellent in their own ways, none might be exactly your cup of tea. For those that want to, say, turn Google Drive into a mapped drive, up next we’ll take a look at how to do that.
How to Map a Cloud Storage Network Drive
There are several third-party applications that can be used to mount your cloud service of choice as a local drive on your computer. There are so many, in fact, that we won’t go through them all here.
However, we will take a look at using one of the more popular cloud network-drive clients, Mountain Duck, and run through a few Mountain Duck alternatives in case you don’t think it’s all it’s quacked up to be.
Mounting Cloud Storage with Mountain Duck
Mountain Duck is made by the developers of our best file-transfer software, Cyberduck, and in fact, uses the same open-source foundation. That said, it isn’t free like Cyberduck: a license for Windows or MacOS costs $39.
Mountain Duck works with the big three in Dropbox, Google Drive and OneDrive. It also supports API connections to a handful of top IaaS services, including Rackspace Cloud Files, Amazon S3, Microsoft Azure, Google Cloud, Wasabi and Backblaze B2.
Mountain Duck supports WebDAV, too, which will let you mount any cloud storage service that supports that protocol. That adds pCloud, Amazon Drive and a handful of other options to the list of “mounting” possibilities.
To set up Mountain Duck, download the trial version or a registered copy, open it, then click “install.”

Installation should take a few seconds, after which you’ll need to reboot your computer. Going forward, you’ll be able to access Mountain Duck via a taskbar icon.

To set up a new cloud network drive, right-click on that icon and select “new bookmark.” This will open a connection window.

Click on the drop-down menu near the top to select your cloud storage or IaaS provider. For our setup example, we’ll pick Dropbox.

Skip the next few fields. The only other step you need to take at this point is picking a drive letter using the drop-down menu near the bottom of the connection window.

With that done, click the “connect” button. In the case of Dropbox, Google Drive and OneDrive, this will launch your default browser so that you can grant Mountain Duck permission to access your storage.

All three services use OAuth, so the login credentials won’t have to be stored by the Mountain Duck app or elsewhere. Once you authorize the connection, you’ll get an OAuth code.

Input this code into the authentication field that should have opened on your desktop after hitting “connect.”

Once you hit enter, the application will add your cloud service to your computer using the assigned letter, and you’ll be done.

Going forward, just click on the drive letter to access your cloud storage files. You’ll no longer be beholden to the Dropbox client for that purpose, and should be able to see all of your folders and files regardless of whether they’re synced to your hard drive or not.

Mountain Duck does have a few more features you can play with, too, accessible by right-clicking the taskbar icon and selecting “preferences.” These include enabling Cryptomator, an open-source, end-to-end encryption service.

We prefer Boxcryptor (read our Boxcryptor review) as a third-party zero-knowledge encryption program for cloud storage, but Cryptomator gets the job done and it’s donation-based.
Mountain Duck Alternatives
While we think Mountain Duck fits the bill, as promised, here are some other network-drive applications that work well for mounting cloud services, too.
CloudBerry Drive
The makers of CloudBerry Backup (read our CloudBerry Backup review) sell their drive mounting software, CloudBerry Drive, for $39.99. You can download a trial version, too, that’s good for 15 days. Only Windows is supported at this time.
Unlike CloudBerry Backup, CloudBerry Drive doesn’t support connections to cloud storage services like Dropbox or Google Drive. Only cloud IaaS connections are available, meaning the virtual drive options are quite a bit more limited than with Mountain Duck.

IaaS options are decent though, with Rackspace, Azure, Amazon S3 and Wasabi included.
NetDrive
NetDrive includes more connectivity options than CloudBerry Drive, including cloud storage services like Box, Google Drive, Dropbox, OneDrive and Amazon Drive. It also supports a top personal cloud storage (what’s that?) solution in Owncloud and WebDAV.
Only a few cloud IaaS services have API connectivity integrated with NetDrive, however: Amazon S3, Rackspace Cloud Files (OpenStack) and Google Cloud.

You can try NetDrive out with a 7-day free trial. If you like the service, a one-year subscription costs $20 for one device, or you can pay $50 for a lifetime license. The same developers make a cloud-to-cloud sync tool called CloudSync, an Otixo competitor (read our Otixo review).
ExpanDrive
ExpanDrive supports a nice range of cloud services. Cloud storage options include Google Drive, G Suite, Amazon Drive, Box, OneDrive and Dropbox. For IaaS, you’ll find Rackspace Cloud Files, Amazon S3 and Backblaze B2 support. The WebDAV protocol is included as well.

Like Mountain Duck, ExpanDrive integrates with Cryptomator to protect your files with end-to-end, private encryption and has versions for both Windows and MacOS. ExpanDrive is more expensive, however, at $50 for a single license.
Final Thoughts
Drew Houston, the founder of Dropbox, revolutionized cloud storage with his sync folder model. For most people, that’ll most likely be the easiest way to add files to cloud storage and access them later. However, sync folders can be troublesome, too, for those looking to clear hard drive space, even with selective sync. For those cases, we recommend a network-drive alternative.
While choosing a cloud storage provider with a built-in network-drive client, like pCloud or Egnyte, might be the easiest approach, most cloud storage solutions don’t have this feature. For those cases, or for those looking to mount an IaaS virtual drive, network-drive software works best, with Mountain Duck being our top pick.
We noted some other software solutions you might try, too, including CloudBerry Drive, NetDrive and ExpanDrive. But, yes, we failed to mention a few other options, too. Tell us which ones you think we should’ve included below, and why, and drop us any additional comments or questions you might have. Thanks for reading.


 A technophile with a love for words, Joseph Gildred utilizes his degree in comparative literature and background as an information technology analyst to ponder the future of human ingenuity. Not one to sit still for too long, Joseph joined the team because cloud technology and hopping from place to place go hand in hand. He has roots in Belgrade, Maine.
A technophile with a love for words, Joseph Gildred utilizes his degree in comparative literature and background as an information technology analyst to ponder the future of human ingenuity. Not one to sit still for too long, Joseph joined the team because cloud technology and hopping from place to place go hand in hand. He has roots in Belgrade, Maine.