How to Sync Folders Outside the Dropbox Folder
When you install the Dropbox application on your computer, it creates a special folder for file syncing. All content placed into this folder are sent to Dropbox’ servers in the cloud. Other services, such as SpiderOak and OneDrive, do exactly the same thing; if you use more than one cloud storage provider, you’ll probably end up with several sync folders on one computer.
This is fine, assuming your file sync needs are relatively straightforward, and your Dropbox folder is effectively just a ‘bucket’ that you drop files into. But what if you want to backup special folders on your computer, such as your Pictures or my documents folder, or perhaps your applications on a Mac?
Syncing Other Folders
It’s usually inadvisable to move system files around on your computer. While moving My Documents looks simple, it can cause more problems that it solves. For example, moving My Documents means some applications will crash when trying to locate your files in the default location, and undoing such a major change can be time consuming.
You can designate a different folder as your Dropbox folder, of course, and you could copy files manually, or using a simple app like SyncToCloud. But what if you need to backup and share a complex selection of files to Dropbox – files that can’t be moved?
There are various workarounds that will allow you to sync folders outside of Dropbox to your Dropbox cloud storage account (and we have a guide for if you have trouble with Dropbox not syncing). We’ll cover options for Windows, Mac and mobile. Broadly speaking, you’ll need to create a virtual link – a kind of alias – so that you have a twinned file in your Dropbox folder.
On Linux and Mac
Assuming you’re using OS X, the easiest way to achieve this is to use a symlink (short for ‘symbolic link’). Setting up a symlink is very straightforward; it involves the use of Terminal, but only in a very basic way. In brief, you’ll create a virtual link from the real file location to Dropbox, so that Dropbox is fooled into thinking that the files are located in its own sync folder.

Here’s an excellent guide to setting up Dropbox symlinks on Mac by Mustaza Mustafa; if you’re familiar with the command line, you could use Automator to turn this into a more sophisticated tool. The Linux procedure is roughly the same. You’ll be able to set up your symlinks using this simple guide by Stephen O’Grady.
On Windows
On Windows, users can set up something similar to symlinks on a Mac, but the recommended procedure on Windows is the reverse of the Mac procedure. Instead of creating a symlink to Dropbox, it’s better to move the folders to Dropbox and create symlinks out to the original file location. This causes fewer problems with the Windows file system.
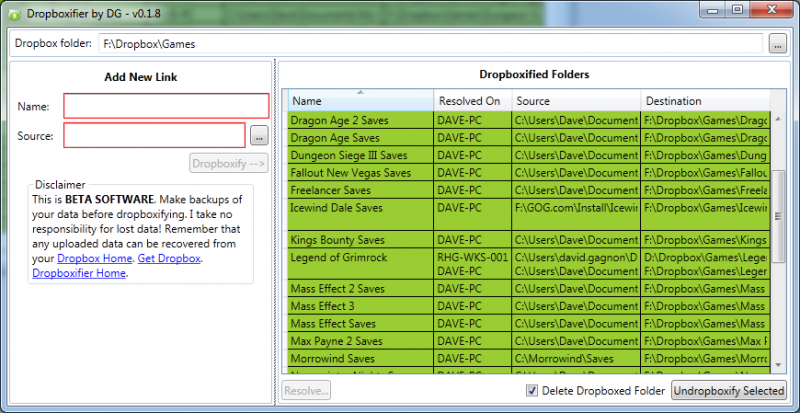
The alternative is to use an application that makes symlink management easier. We like Dropboxifier, a compact Windows application that acts as a graphical user interface to the symlink process. The great thing about Dropboxifier is that it also works with other applications, such as SkyDrive, that use the same sync folder principle to store and sync your files to the cloud.
Another similar application is Dropbox Folder Sync. It’s even simpler; just right-click a file to create your Windows symlink to Dropbox. And if you’re looking for a super-simple solution to your Dropbox sync problems, you could use Microsoft’s SyncToy Power Tool to clone files across two locations. It’s starting to show its age, but it does work, albeit with some limitations.
Moving Forward With Symlinks
Once you understand the possibilities of symlinks, you’re free to organise your cloud storage accounts in a way that makes sense to you, regardless of the location of each cloud sync folder. Applications like Automator, Dropboxifier and Dropbox Folder Sync just make the process easier and faster.
If you do decide to create symlinks, you have to commit to the arrangement; you can’t delete and move the source folders freely as the symlinks will be broken. Also, remember that the symlink creates an exact virtual copy: delete something from one location and it’s deleted everywhere – including the copy you’ve stored in the cloud.


 Claire Broadley is a freelance technical writer. She regularly blogs and writes reviews about cloud apps and services. Contact her via her
Claire Broadley is a freelance technical writer. She regularly blogs and writes reviews about cloud apps and services. Contact her via her