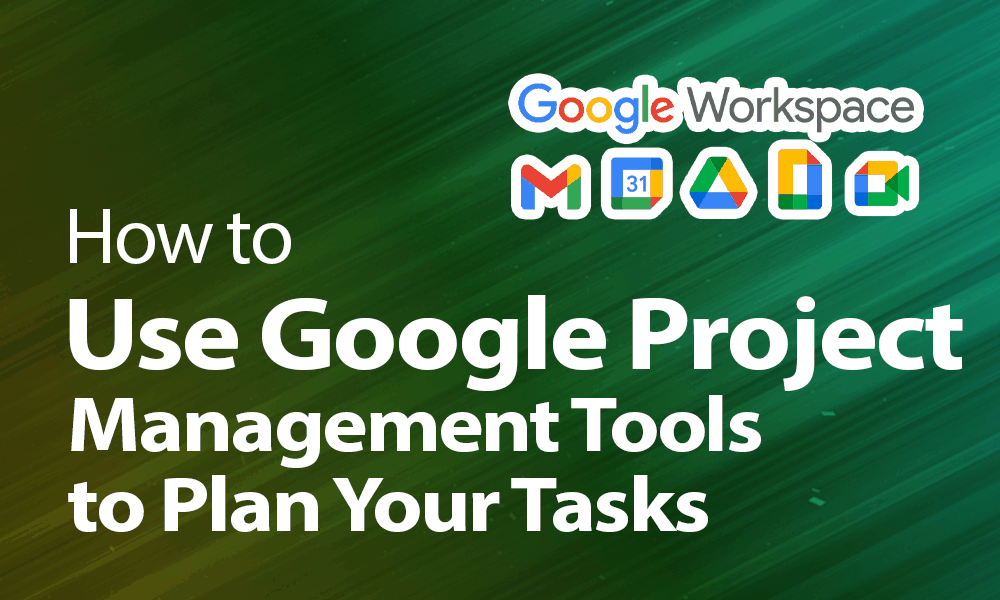
- Does Google Have a Dedicated Project Management App?
- Using Google Project Management Workspace Apps for Tasks
- How to Use Google Tasks With Google Calendar
- Google Workspace Integrations With Third-Party Apps
- Better Than Google: Project Management Apps That Work
- 1. Any.do
- 2. Todoist
- 3. TickTick
How to Use Google Project Management Tools to Plan Your Tasks in 2021
Google project management tools aren’t very impressive, but with some know-how, you can make a lot out of them. Join us as we go over a few ideas.
If you want to keep track of tasks but aren’t willing to invest in a specialized task management app, Google has some pretty interesting alternatives. Packaged for free alongside Gmail in Google Workspace, these Google project management tools are simple and pretty easy to use. In this article, we’ll show you the ropes before going over some alternatives.
Key Takeaways:
- Google Tasks and Google Calendar have built-in integration, so you can easily track and plan tasks with these two free tools. As a bonus, they’re extremely simple to use.
- However, they are extremely limited, and if you need more than what they offer, you may need to look elsewhere. We recommend Any.do, Todoist and TickTick as our top choices.
- For some reason, Tasks doesn’t integrate with any other Google apps, like Google Docs and Slides, which is a shame.
Before we go any further, though, let’s get one thing straight: the term “project management” is a bit of a misnomer here. Google’s resources — Google Tasks and Google Calendar — are great at keeping track of basic tasks, not complicated projects. Read our breakdown of task vs project management if you’d like to know more.
If you’re looking for a program that will help you plan and manage projects, we recommend you read our best project management software article instead. Alternatively, you could also skip right ahead to our review of monday.com, which is our favorite project management tool out there. With the due diligence done, let’s go ahead and take a look at Google’s tools.
Not really. Google Tasks and Google Calendar can be used in a pinch to keep track of tasks, but there’s no proper project management suite.
It does not. A list and calendar is all you get, though it has a lot of Office-type applications like Google Docs, Google Slides and others, all of which you can find through Google Workspace.
Google Keep and Google Tasks do very different things. Where Keep takes notes and can be used for very simple lists, Google tasks is a list-based app first and foremost, with almost no note-taking ability.
Does Google Have a Dedicated Project Management App?
Google does not have a dedicated project management app, despite advertising a Google project management certificate. Instead, it offers a few different tools that, when used in tandem, can be used to track tasks. These are Google Tasks and Google Calendar, with note-taking tool Google Keep making an appearance for basic lists (read our Google Keep review).
All you need to use these apps is a Google or Gmail account, which gives you automatic access to them. An account will also give you access to a host of other apps, like Google Drive, Google Slides and an office suite that lets you create documents and spreadsheets.
When Tasks and Calendar are used together, these two apps — three if you count Google Keep — won’t be replacing top-of-the-line apps like Todoist or Any.do, but the advantage is that you likely already own them and they’re incredibly simple to use. Though no task management apps are exactly hard to use, no learning curve is better than any learning curve.
Using Google Project Management Workspace Apps for Tasks
This of course begs the question as to what you’re able to do using Google’s apps: mainly, you’ll be making lists and setting dates. It’s as simple as that. Google Tasks is already set up to do so from the very start. Let’s go through the steps.To get started, all you need to do is hit the correct blue icon when in Gmail — on a small bar on the right, it’s pretty easy to miss — and a pane will appear where you can enter items into Tasks.
- Open Tasks
To get started, all you need to do is hit the correct blue icon when in Gmail — on a small bar on the right, it’s pretty easy to miss — and a pane will appear where you can enter items into Tasks.

- Add a Task
The pane that pops out is pretty simple: just click “add a task” at the top and it will be added to the list.

- Name Your Task and Add Details
The next step is giving the task a title (we recommend something catchy and memorable) and then adding some details. This can be some extra information for the tasks, like what exactly needs to be done, a link or a location. There’s no built-in system to link to Google Docs, which is a bit weird, but you can always just paste a link.

- Completing a Task
We’ll add date and time in the next section; other than that, you’re all done setting up your first task. When you finish the task, just click the bubble to the left of it and it will go into your completed tasks.

- Deleting a Task
You can find completed tasks at the bottom of the pane, under the “completed” tab. Alternatively, you can delete the task by clicking on the three dots to the right of it and hitting “delete.”

- Adding Subtasks
If a task has several steps, you can add subtasks. Just click the three dots and click “add a subtask.” An offset bubble will appear under your original tasks. Subtasks can have separate details added to them, too, an advantage Google Tasks has over others such as Any.do.

Adding Multiple Lists to Google Tasks
Another handy thing you can do in Google Tasks is add several lists. For example, you could have separate ones for work, household chores or groceries (instead of adding subtasks like above).
To add new lists, either go through the three-dot menu on any of your list’s items, or click on “my tasks” (the default list name) at the top of the pane. Either way, you get a new list you can add items to.

You can cycle through all your lists using the same button, which isn’t the greatest way to keep track of multiple projects, but does the job in a pinch. If you do find yourself juggling several lists yet still don’t want to make the jump to a full-blown project management software, we recommend TickTick, as it excels at multi-list management.
How to Use Google Tasks With Google Calendar
Lists are handy and all, but if you’re doing anything more than grocery shopping, you probably also want to add some dates to each task and be able to see what your load looks like over the next few days. Luckily, Google Tasks integrates directly with Calendar. All you need to do is add dates to each task.
- Add a Date
To add dates, just click on “date/time” below “details” when creating a task, or at any time after.

- Set a Time
A small calendar will appear, where you can set the date, as well as a box below where you can set the time. You’ll automatically get a reminder 10 minutes before the event starts (the default is via smartphone notification), but you can change it if you wish. If you don’t set the time, it will count as a daylong event.

- Setting Events to Repeat
You can also set the event to repeat if you need to, which is handy for things that need to happen every day or week. You have a lot of leeway here to determine the interval, which we like.

- Open the Calendar
Once you’re done setting dates for all your tasks, it’s time to see them in your calendar. To do so, click on the “Google Calendar” icon above the “Google Tasks” icon. The calendar will open in the pane, which is only useful for a day-by-day view. Instead, we’ll open it in a new window using the icon shown.

- Check the Calendar
The new window will give you a full overview of a month, and show you what’s happening when; all-day events are highlighted in blue. If you move an event in the calendar, its date automatically changes in Google Tasks, which is really handy.

That’s really all there is to it. Google Tasks and Google Calendar work together very well, but are a bit limited. To do a little more than just fiddle with tasks, you’re going to either have to find another app or add some integrations.
Google Workspace Integrations With Third-Party Apps
The nice thing about Google products is that they come with a massive host of integrations, from email to planning to all kinds of other stuff. Just visit the Google Workspace Marketplace to see all your options. However, since Google Tasks is such a limited app, it has virtually no integrations available.
Google Calendar has a few more, but it’s often used as the default calendar by lots of apps; there are very few options where it’s the star, so to speak. Still, though, it may be worth a wander through the Google Workspace Marketplace to see if there’s anything there you need.
Better Than Google: Project Management Apps That Work
Better than integrations, though, may be just getting a new app altogether, especially if you need something with a bit more oomph than just a list and a calendar.
If it’s project management software you need, we recommend you check out monday.com or Asana as they’re both serious powerhouses. Alternatively, check out our roundup of the best project management software for small business.
However, we have a feeling that most people reading this don’t need a full upgrade to a project management suite. Instead of recommending any, we’ve decided to instead focus on three apps that have much the same list that Google Tasks offers, but with improved usability and extra features. Like Google’s options, they all offer excellent free plans.
1. Any.do

More details about Any.do:
- Pricing: Free, or $35.88 per year
- Website: any.do
Pros:
- Solid solution for daily use
- Easy to manage several lists
- Great interface
Cons:
- The program for teams is lacking
- No built-in calendar
Our first pick is Any.do, mainly because of its very simple and attractive interface: it’s without a doubt its biggest draw, as you can read in our Any.do review. It’s also interesting because it doesn’t entirely leave Google’s toolkit behind, as it has no calendar of its own and uses Google Calendar to keep track of dates. The integration is easy to set up, too, which is nice.
People making the shift from Google’s list will also like Any.do for its intuitive interface. It works much like Tasks does, but has more options to tweak tasks (though subtasks aren’t as well done, as we mentioned earlier). We also like how clicking a task opens a new pane where you can inspect details without too much eye strain.
Like Google’s tools, Any.do is free, but you can upgrade to the Premium plan for just under $36 per year. This gets you some extras like additional tags and themes, as well as location-based reminders. We’re not sure if the juice is worth the squeeze in this case and you may just want to stick with the free plan.
- Adds location-based reminders, tags, themes, recurring tasks and integration with WhatsApp.
- Adds team-focused features like kanban boards and a built-in calendar, among other things. Comes with a 14-day free trial. Price is per user.
2. Todoist

More details about Todoist:
- Pricing: Free, or $36 per year
- Website: todoist.com
Pros:
- Can create multiple lists
- Manage multiple projects (sorta)
- Can double as a project manager
Cons:
- No calendar
Our second pick is Todoist, which comes across as being a lot more serious than Any.do. As you can read in our Todoist review, this strikes fairly true as it’s more geared toward professionals trying to make sense of their day. Where Any.do is a more casual app for everyday use, Todoist seems more like it wants to get work done.
Todoist does this by not just having a really good list, but also incorporating several other nifty features. The biggest of these is probably the kanban board, which lets you move tasks around in an organic way and gives you a lot more overview than a list does.
However, the downside with Todoist is that, for some reason, it doesn’t have a proper calendar, forcing you once again to rely on Google Calendar. What Todoist calls a calendar is just a really long list that extends into the future. It’s not great.
Like Any.do, the basic version of Todoist is free but, unlike its competitor, Todoist offers almost all its functionality for the price of nothing. Paying $36 per year raises the caps on the number of projects you can have and how many team members you can invite for collaboration. It’s a pretty good deal.
- 1 main user5 active projects5 collaborators (per project)5MB file uploads
- 1 main user300 active projects25 collaborators (per project)100MB file uploads
- Multiple users, (price is per user)500 active projects (per member)50 people (per project)
3. TickTick

More details about TickTick:
- Pricing: Free, or $27.99 per year
- Website: ticktick.com
Pros:
- Very easy to use
- Cheap upgrade
- Finally, a calendar!
Cons:
- The best stuff is behind the upgrade
Last but not least is TickTick, which stands out from the other two for two reasons: it manages multiple lists better than they do, and it also offers a built-in calendar, albeit only on the paid plan. Like the other two, though, it also comes with a friendly interface that has practically no learning curve. Read our TickTick review for all the details.
TickTick lets you group lists much more intuitively than Any.do and Todoist, which we really like. You can color-code them as well, which gives you a great overview when using TickTick’s other winning feature, the calendar. It’s better than the one offered by Google, as it gives you better control, and there are no integration issues.
The downside to TickTick is that its best features are hidden behind a paywall. At less than $28 per year, it’s a good whack cheaper than either competitor, but if you’re just looking for a simple replacement for Google’s tools it may be more than you’re willing to spend. Still, though, we recommend giving TickTick a spin and seeing how you like it.
- 1 user
- 1 user
Final Thoughts
Google’s project management tools won’t have you handling projects like a pro, but are a great option when keeping track of simple tasks and lists. If you need more than what Google offers but still less than a dedicated project management tool, we recommend you give Any.do a spin. Whatever you choose, you should find that your daily tasks will be more manageable.
What’s your favorite task management tool? Will you be sticking with Google, or striking out elsewhere? Let us know your suggestions and questions in the comments below. As always, thank you for reading.














