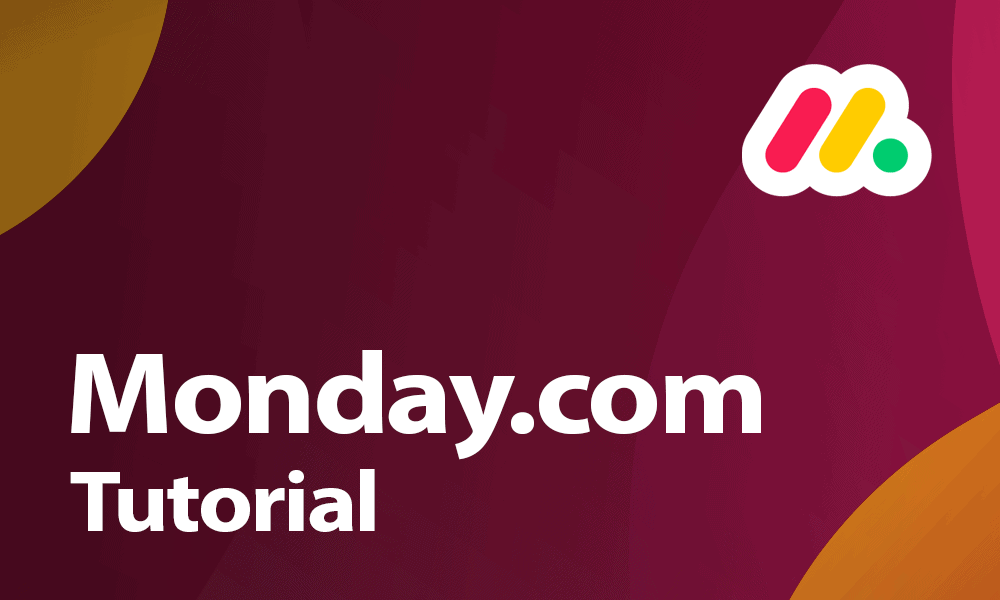
- Signing Up to Monday.com
- Getting Started with Monday.com
- Creating a New Monday.com Board
- Adding Groups to a Board
- Adding Tasks to a Group
Monday.com Tutorial: A 2020 Beginner’s Guide to Project Management Like a Boss
Monday.com is a great project management tool, but you may find yourself daunted the first time you boot it up. In this Monday.com tutorial, we show you how to organize your first project.
If you follow Cloudwards even just a little, you’ll know that we think the best project management software is monday.com, a powerful program that can help you keep track of workflow and, well, manage projects. However, coming to grips with it can be tough, especially for people new to the game, which is why we’ve put together this monday.com tutorial for you to get your bearings.
If you want to know more about why we like it so much, check out our monday.com review where we go into detail on what the software can do. If you just want to know how to use monday.com, though, stick with us as we go over all the basics. For more advanced guides and ideas on how to use all kinds of similar software, check out our project management archive.
Note that for this guide we used the 14-day monday.com trial, which uses the Pro — or the highest tier — version of the program. If you want to know the details on the differences between the three common plans, check out our article on monday.com’s pricing.
Signing Up to Monday.com
Before we do anything related to actual project management, you first need to sign up for a monday.com account. For that, head to the website and click the big pink “get started” button at the top right of the screen. You’ll automatically start the free trial of the Pro plan.

After that, you’ll see a screen where you need to enter your email address (you can also use your Google, LinkedIn or Slack accounts). In the next screen, enter your full name, a password as well as your team’s name.

After that is one more screen where monday.com will check what you’ll be using the software for, as well as the size of your team and what kind of business you’re in. We assume it does this to tailor your experience, but the difference your choices make seems to be negligible — we tried a few different options.

As you’re doing all this, you’ll receive a few emails, including one that asks you to confirm that you requested a free trial of monday.com. Make sure to click all the right buttons and you’ll be good to go.
Getting Started with Monday.com
Once you have your account set up and you’re in the interface, you’ll be greeted by helpful pop-ups wherever you go. We’re not being sarcastic here, either: monday.com is one of the few companies that has managed to make its introductory messages useful rather than annoying.

For purposes of learning more about how monday.com works, you could do a lot worse than just following the advice of the pop-ups and going from there. In this guide we’ll handle things a little differently, though, and just build a board from scratch and use that process to illustrate how you could use monday.com.
To make things easier for ourselves, we’ll start off by making a new editorial calendar for Cloudwards, much like we did in our Trello tutorial. That should cover most basic functions, plus we’ll make up a few reasons to use any others as we go along.
Creating a New Monday.com Board
If you’re used to basic, free project management tools like Trello or Asana, then monday.com’s main table will be quite a shock at first. There are just so many more functions and options presented here that they can’t be jumbled together into a single coherent whole, like you’ll get with these other services.

However, this board serves mainly as a way for monday.com to showcase what it can do; for our purposes, it’s probably best to start very simply and just create a new board. To do so, go to the top left of the screen and click the “add” button next to the “+” symbol in a circle.

You’ll get a pop-up, in which you need to set a name for the new board and specify whether it’s a main board or a private one. This affects who can see and use it: “main” means anybody in the organization that’s already using monday.com, while “private” means it’s by invitation only. For now we’ll set it to private — you can always change this later.

Do that, and you’ll be met with a new screen that has two “groups” and five “tasks” filled in for you, so the board is not entirely blank, but no matter.

Adding Groups to a Board
For the purposes of this tutorial, a “group” will be an Cloudwards article that needs to be written, while a “task” will be a component of getting it published. In this case, we’ll call the tasks “writing,” “copy editing” and “formatting” — so, putting words to paper, making sure the words are written correctly and getting it all on the page without it looking all crazy. You can see what that looks like below.

However, we’ll add one more piece to our little calendar for the sake of completeness — let’s say an Asana tutorial. To add a new group to the board, click on the blue arrow next to the box that says “new item” and select the option for “new group of items.”

The new group will pop up above your old ones and be untitled. We’ll rename it, then we want to move it to the bottom of our little list. To do that, you need to hover over the downward arrow to the left of the group’s name until an icon with two arrows shows up, as well as a little grid.

Click and hold onto the grid, and a small menu will appear that will let you move the Asana group around. We’ll put it at the bottom.

Adding Tasks to a Group
Next up, we want to add our three tasks. There are two ways to do so: either by using the big blue button at the top that we used earlier, or by clicking on the “add” button in the task space below the group name. We prefer the second method, as you need to already be working in a group for the “add task” button to work smoothly.

With that done, let’s take a look at some group-specific options. Click the downward arrow next to the group name (where our little grid popped up) and watch the dropdown menu unfold.

This menu is where you can collapse a specific group or collapse all of them (great if you want to check a simplified list of articles, as in our case), as well as create a new group or move it to another board. You can also change a group’s color (handy for quick visual sorting) and, of course, rename the group.
Organizing Your Monday.com Board and Team
So far for the cosmetic and administrative stuff, let’s look at something a bit more interesting. With the groups in place, we can assign people to work on them, set dates and do a lot more stuff that will help you manage projects big or small. Let’s get started.
Create Monday.com Columns
Organizing groups and tasks is done through columns in monday.com, and you can set up a whole bunch of them that are provided to you, as well as make up your own. Let’s take a look at some of them.

When you create groups, they come preloaded with these columns, though you can remove them and swap them out if you wish. To do so, hover over the name of the column and you’ll see a dropdown arrow appear. Click it, and presto.

The options should be relatively self-explanatory, much like with the groups, so we won’t bore you with it all. However, we will take a look at the different kinds of columns available. To add a new one, either click “add column to the right” in the dropdown menu, or just click the “+” at the far right of the group.

Those are just the most commonly used ones, too. We really like the timeline feature, as well as text that lets you add your own simple subdivisions. If you want something more exotic than the basic picks, you can find them in the “column center” under the aptly named “more columns” button.

The above screenshot gives just an overview; there are more column options here than you can shake a stick at. You can add checkmarks, item IDs for inventory and locations that can be linked to a map. You can even add interactive items like votes and such. There’s a lot going on.
However, for the sake of brevity — and to keep you from drowning in a sea of information — we’ll just stick to the columns we’ve been given — so people, status and date — and go from there.
Add Teammates (and Remove Them)
Adding teammates to a task (you can’t add them to a group) is pretty easy. First, you need to add them to the board. You can do this by going to the bottom left of the screen and hitting the silhouette with a “+” sign in the big, dark-blue sidebar.

A pop-up will appear that lets you either invite people using a link or by sending an email — dealer’s choice.
To assign people to a task, just go to the task you want to add people to and click on the silhouette. A small window will appear with all the people assigned to the board (just your writer in this particular case) and you can pick one or more from there.

A colored circle with the person’s initials will appear where the silhouette was and they are officially assigned to the task.
To remove somebody from a task, just click on the circle with their initials and then on the “x” behind their name in the window that pops up. You can add and remove people from tasks as much as you want, so there’s no penalty for doing this too often or anything.

Add Statuses and Dates
Most columns work much the same way as the one for teammates does, with the main menu being in the title and little pluses and minuses doing the rest of the work. So, for the sake of brevity, we’ll just breeze through the process of adding statuses and dates to our tasks.
The “status” is a little bar that you can add to each task that gives you three preset statuses to pick from (“working on it,” “stuck” and “done”) with the option of adding your own as well. For the sake of this tutorial, we’ve added one called “pending,” as well. These tags will help us greatly when we switch over to the kanban view in the next section of this guide.

The cool thing is that the bar at the bottom of each group of tasks will change color as you assign statuses, giving you a great at-a-glance overview of how your groups are doing.

The other column we’ll be using is the one for the due date, which we’ll stagger a bit throughout the coming week (we’re writing this mid-October 2020). Just click on the field for the task you want to assign a date to and a calendar will pop up. You can also add a specific time if you’d like, though we’ll be sticking with general day-long due dates for this example.

OK, having discussed all these basics of putting tasks together, let’s start looking at the different ways you can view and organize what you’re doing. First up is an overview for using the dashboard.
The Monday.com Dashboard
The best way to keep track of what’s happening on a board, especially if you have more than one, is by using a dashboard.
To create a dashboard, go to the “add” button on the left where we created a new board and just pick “new dashboard” instead. You’ll be presented with a pop-up where you can add the new dasboard’s name and whether it’s public or private — we went with a private board again.

Once done, you’ll see your new (still blank) dashboard. To make any use of it, you’ll need to add what monday.com calls “widgets,” which are little mini-apps that will help you keep track of tasks, time or really anything you can think of. You’re presented with a few popular ones to get you started, but clicking on the “add widget” button will present you with a massive list.

For this tutorial, we’ll keep it simple with just a calendar and a timeline, which look like this:

Obviously you could do a lot more widget-wise (like time tracking), but we’ll keep it simple for now. The real power of dashboards is unlocked when you’re using several boards simultaneously. However, let’s stick to the basics for now and take a look at some more advanced ways to view your tasks.
How to Add Views to Monday.com
Now that we have all the clerical stuff out of the way, let’s unlock the real power of monday.com by using its “views.” These are charts and other graphical representations of the groups and tasks you have set out. They will help you see what needs to happen when, and even make adjustments on the fly.
To add views to a board, go to the table view (where we’ve been working so far) and click on the “main table” button at the top. From there, click on “+ add view” and another window will unfold with all your options.

These are just the most common ones, too. If you click on “more views” at the bottom, the Views Center will load, and you get even more options.

As you can imagine, going through all these would be worth a novel rather than a single guide, so in the interest of saving our collective brain cells, we’ll just go over what we deem essential views: kanban and calendar.
Kanban View
Kanban boards are among the simplest yet most comprehensive ways to organize projects, and monday.com is very good at implementing them — which explains its spot on our best kanban project management tools list.
To get it working on monday.com, just go back to our “views” list and click on “kanban.” The kanban view will immediately pop up, based on the status we assigned to our articles earlier.

We organized the columns according to the basic kanban principle of “to-do,” “doing” and “done,” which you can read all about in our guide to using kanban. We put the “stuck” label at the end because it’s an odd duck, but an important one. To the right of the kanban board, you will find the settings for it, so whether you want to sort by status or person doing a task.
However, as you can see it’s not very clear which task belongs where; in other words, whether the copy editing on our monday guide is done or still pending. To see that view, you need to check the “divide by groups” button at the right of the screen, below the column filters.

However, this clutters the view a bit, so you’re probably best off renaming tasks or even not using groups for a more bird’s-eye view. As usual, flexibility is the name of the game with monday.com.
Another option is to use the “split view” button below “divide by groups” to give you both the kanban and the main table. It’s a bit cluttered, though, so we don’t have much use for it.

However you want to sort it, the great thing about the kanban view is that you can easily move tasks around by simply picking them up and dropping them into a new column. It makes making on-the-fly adjustments very easy.
Monday.com Calendar
Another view we really like is the calendar view, which sorts your tasks by date and colors each task according to its group. It’s a great way to see what is due when and for organizing an editorial calendar (it’s in the name, really).

Much like with the kanban view, it does more than just look pretty: you can move tasks around in the calendar and the main table view will update accordingly, so if you see a date that doesn’t work for you, you can just move the task.
Other Views
As we said, these two options barely scratch the surface of what the Views Center has to offer. For example, you could also add the very data-centric charts view.

Or go full project-management wizard and start playing around with the built-in Gantt charts. If you’d like to use these rather tricky tools, check out our Gantt guide for more.

Monday.com offers all kinds of built-in options for views, plus there are lots of integrations that offer even more, so an experienced project manager will have plenty of options to play with.
Final Thoughts
These are the first steps in getting started with monday.com. It’s the best project management tool out there, but that comes with a steep learning curve. If you’d like to know more about how to use this wonderful program (like figuring out timeline dependencies and such), check out our other guides.
Did our beginner’s guide help you? Did we miss any essential basic steps? Is monday.com even worth the effort? Let us know in the comments below and, as always, thank you for reading.

 Fergus is the former chief editor and resident curmudgeon of CommQueR.com. Though he no longer steers the team, he's stuck around to write investigations and news stories (and to annoy newer team members with tall tales). You can contact him at fergus [at] commquer.com if you've got a hot lead; anything else will likely get ignored.
Fergus is the former chief editor and resident curmudgeon of CommQueR.com. Though he no longer steers the team, he's stuck around to write investigations and news stories (and to annoy newer team members with tall tales). You can contact him at fergus [at] commquer.com if you've got a hot lead; anything else will likely get ignored.