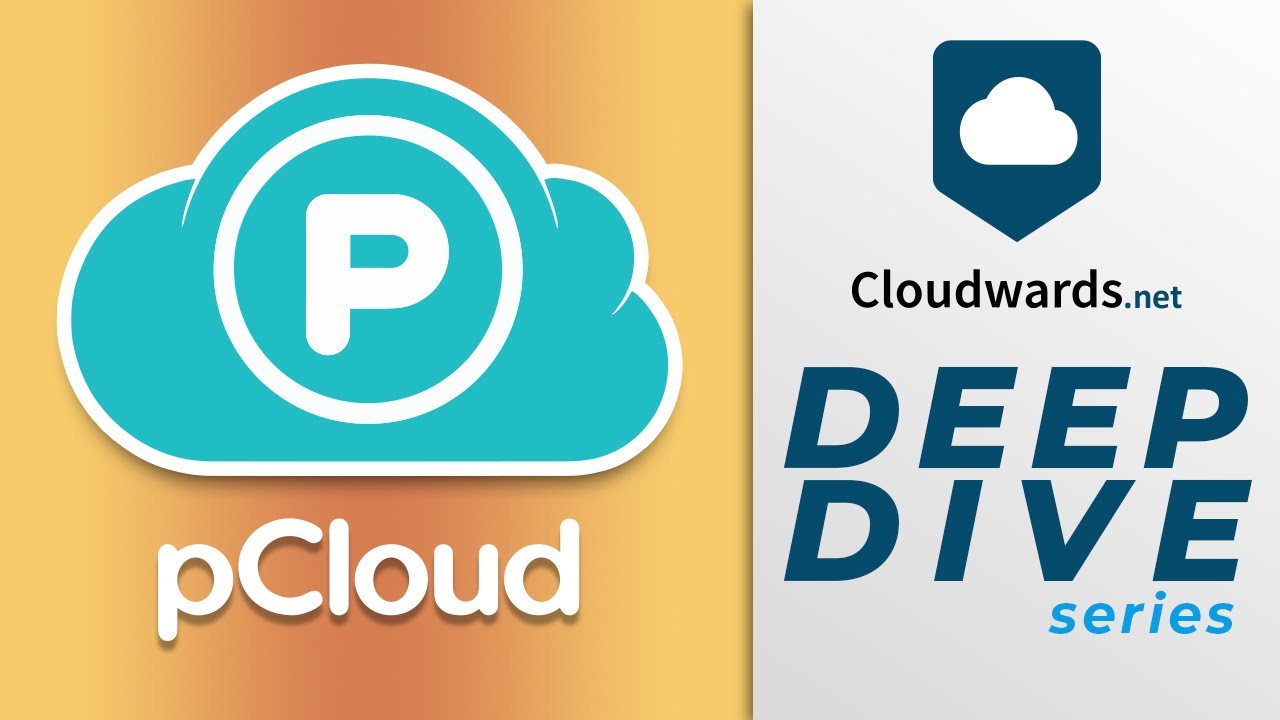How to Set Up pCloud Drive in 2020
pCloud is a Swiss-based online file storage provider that was founded in 2013 and now has more than 10 million users. Its popularity has only continued to grow, and pCloud has consistently performed well in our rankings of the best cloud storage providers.
To learn more about why we’re such big fans, head over to our pCloud review, and be sure to read the pCloud edition of our “talk with the boss” series. In this piece, we’ll be talking about one specific aspect of the service: setting up pCloud Drive. This tutorial will show you how to download and set it up on a Windows computer, but the process is similar if you’re setting it up on Mac or Linux.
What is pCloud Drive?
pCloud Drive is a cross-platform desktop application used to sync files between a device and its secure servers. It also allows you to work with files that are stored on the pCloud servers without taking up space on your computer.
How to Set Up pCloud Drive
You can register with pCloud using just an email address and a password to get 2GB of free storage. Alternatively, you can log in through your Apple, Facebook or Google account.

Once you’ve got your pCloud account login details and picked your server location, you need to download pCloud Drive.

After you download pCloud Drive, you need to install it. By default, it will be installed on your C:/, but you can change the installation location by selecting “options.” Select “install” to proceed.

The installation will be completed a few moments later. Select “launch” to start configuring it.

It will ask you for your account login details. Enter the email and password you used earlier to create a pCloud account.

If you open File Explorer, you’ll now see the pCloud virtual drive in the left-hand pane. A menu icon will also be added to the taskbar (in the bottom right of the screen), which allows you to easily access and manage pCloud’s settings.

This program will automatically start when you log in to your computer. You can change that by opening up the application and selecting the “settings” tab. There are other settings you can change here, but we would recommend you leave them alone.

Here’s where it can get a bit confusing. By default, this virtual folder is not synced to your local computer. This means that if you drag and drop files into it, they won’t be available to use if you’re not connected to the internet. They’ll be delivered straight to the cloud.
If you want to change this, then you need to open up the application, select the “sync” tab and then “add new sync.”

Choose a specific folder in your pCloud that you want to keep synced with somewhere on your computer.

You then need to choose where you want these synced files to be stored on your device. Select “choose local folder” and pick the folder that should be synced.

All that’s left to do is confirm this by selecting “add sync.”

Now that these two folders are synced, any changes made within one of these folders will be mirrored in the other. This means that if you delete files in a local folder that is synced with pCloud, then it will also be deleted from the cloud.

How to Install pCloud Drive
- Register a free pCloud account (no card details required)
- Download the pCloud Drive application for Mac, Windows or Linux
- Install the application on your computer
- Log in using your pCloud account login details
- Drag and drop files into your pCloud folder to upload them to its cloud servers
- Sync folders in pCloud to your local computer in the “sync” tab of the application. You can work on files in synced folders even when you’re not connected to the internet
Final Thoughts
pCloud Drive is an excellent desktop client. It automatically sets up a virtual drive on your computer — accessible like an old-fashioned mapped drive — and allows you to sync areas of this virtual drive to your computer, too.
Signing up for a pCloud free plan gives you 2GB of free space and requires only an email address and a password. You can easily extend this to 10GB by verifying that your email address is real and sending out email invitations to your friends.
If you need more space than this, pCloud’s paid plans are affordable. A lifetime plan is available, too, which isn’t something you’ll find from alternatives like Amazon Drive or Google Drive (check out our pCloud vs Google Drive piece). This pCloud Lifetime plan represents excellent value for money.
It is disappointing that client-side encryption isn’t included in pCloud’s paid plans, though. pCloud alternatives like Sync.com are cheaper and also have zero-knowledge encryption included. If that’s something you’re after, then check out our Sync.com review to learn more.
If you have any questions or problems about setting up pCloud Drive, you can get support in pCloud’s help center. Alternatively, let us know in the comment section below. Thanks for reading.