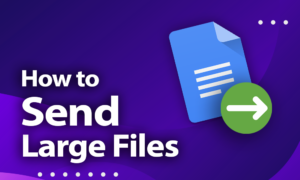
How to Send Large Files Over the Internet: A Practical Guide for 2020
We’ve all run into the same problem at some time or another: needing to send a large file to somebody. Be it a video, a photo album or a document in .pdf format, getting it to where it needs to go over the internet is a much bigger problem than you’d first suspect. In this article, we’re going to show you several ways in which to send large files and avoid any frustration.
The easiest way is to use a cloud storage provider. To jump to that section of the article, click here.
You’d expect that you can send any file through email, but that’s simply not the case. Even the best email services, like Gmail and Tutanota, cap your file size at 25MB, while Apple’s iCloud Email and Microsoft’s Outlook set it even lower, at 20MB. With even short videos coming in at 100MB, that’s simply not an option, even if you do use file compression, like a zip program.
The most secure way to share files is probably to put it onto a USB, then physically hand it over to the person who needs it, but that’s not always an option. It could be that they need it as fast as possible and you won’t be meeting them for days. It could also be that they’re in a different country and the idea of sending a USB via snail mail is just too 20th century to bear.
However, the cloud offers quick, simple and sometimes even free solutions to this problem. We’ll go over all four options to transfer files in this article, but here’s a quick recap.
How Can I Send Files Larger Than 25MB?
- Send large files using cloud storage
- Send large files with email (well, kinda)
- Send large files using transfer services
- Send large files using file-transfer clients
How to Send Large Files Via Cloud Storage
The easiest way — and in many cases, the best way — to send large files is by using a cloud storage solution.
Most of the best cloud storage services have a generous free plan, too, which is an additional upside, so sending that audio recording of a business meeting for transcription shouldn’t pose too much of a problem (though using speech-to-text software is probably a better idea in this particular scenario).
For example, Sync.com lets you have 5GB of storage space for free right off the bat, and it lets you share with anybody who also has an account with the service.
If your recipient’s tech savviness meets its ceiling when just using email, pCloud is a better choice, as you can just send a one-time link via email that will allow them to download the file. pCloud also has a free plan, though it’s only 2GB, at first.

Another great option is Tresorit, though it doesn’t offer a free tier. However, paying for it gives you some great security options, including zero-knowledge encryption, as well as some advanced sharing options and easy sharing within a team of people.
All three make sharing filles easy by allowing you to upload a file through dragging and dropping it into your storage space, selecting it and then picking a method of sharing it. There really is almost no easier way to transfer files to people, and it comes with the benefit of added security, to boot.
To make things a bit easier, here’s a quick step-by-step guide on file sharing using pCloud. These instructions will more or less work with any other service, including Dropbox.
How to Share Large Files With pCloud
- Go to the pCloud website and open an account using your email address
- Open the web client
- Upload the files you want to share by dragging and dropping them from your computer to the client
- Select the files, then click “share”
- Select whether you want to share a link or invite people to the folder
- They should now have access and be able to download
How to Send Large Files Via Email (More or Less)
Of course, there are other options besides using a full-on cloud storage service. The easiest alternative is to use existing email services that have cloud storage integrated, such as Gmail and Google Drive — hence the “more or less” bit on the section title. Another great example is Apple’s Mail Drop function, which comes with iCloud Email.
In both instances, you can attach the file in question using a different button than the usual paperclip. In the case of Gmail, it’s a button on the toolbar at the bottom of your email, just a few doors down from the regular attach button. It’s named “insert files using Drive.”

Clicking it opens up your Google Drive in a separate screen. Upload the file you want to share into Google Drive, then just click what you want to attach, and you’re off to the races.

Apple’s Mail Drop is even easier to operate. All you need to do is click on the regular attachment button, then, if the file is too big, you’ll be asked whether you want to use Mail Drop. However, there are some issues with Mail Drop, as you can read on Apple’s support page, so we prefer Gmail. Below, we’ll recap the instructions for using that service.
How to Send Large Files Via Gmail
- Upload the file you want to share into Google Drive
- Either compose a new message or go into an existing conversation
- Click on the Drive icon in the bottom toolbar
- Select the file you uploaded earlier
- Click “insert”
How to Send Large Files Via File-Transfer Services
If, for some reason, you’re leery of using either Gmail or Apple Mail — we don’t blame you — and you don’t want to subscribe to a cloud storage service, there’s another option. It’s one that people who’ve been using the internet since about 15 years ago will recognize: file transfer.
These old, clunky web applications are still knocking about, and they generally do a decent job, though they can be a bit slow and security is an issue. Though options abound, in the past we’ve had the best results with WeTransfer, so we’ll be using it for the purposes of this guide.
WeTransfer is free to use for files up to 2GB in size and is reasonably fast. Using it is simple: Go to the WeTransfer site and click “I agree” on the white overlay window.

Then click the “+” to add your files, the recipient’s email address as well as your own, plus whatever message you’d like them to receive. Once that’s done, hit “transfer.”

Your file will be available for seven days, after which it’s lost in the cyber ether. Do note, though, that files larger than the one we sent can take a very long time to upload. Other than that, WeTransfer works well enough if all you’re doing is sending one file one time. We’ll recap the steps you need to take below.
How to Send Large Files with WeTransfer
- Open the WeTransfer website and agree to the terms
- Click the “+” and select the files you want to send
- Enter your own email address as well as your recipient’s
- Click “transfer” and you’re all done
How to Send Large Files Using File-Transfer Clients
If all of the above options are just too easy and mainstream for you, there’s one more for sending large files, namely using file-transfer clients. However, this method of online file transfer requires some skills on both your part as well as the recipient, so we only recommend it for those who want to get into the guts of the process.
The upside of using this method is customization, of course, plus a guarantee that you won’t lose file quality through compression and the like. We have a roundup of the best file-transfer clients you can take a look at, including our favorite, CyberDuck. You could also mess around with WebDAV, if you’d like.
Whatever option you choose, you’ll more than likely need to either sign up for a cloud storage service or one of the best IaaS providers to supply you with the storage space you need. For most users, who just need to send that 10 minute video to their mother, this is pretty much just adding an unnecessary middleman, so we’ll leave it at that for now.
Final Thoughts
There you have it, four ways in which you can send large files all over the globe without having to resort to USB sticks or physical paper. We prefer cloud storage — including Google Drive — over all other options, simply because it’s cheap and secure, though the other methods have merit as well.
If you’d like to experience for yourself how these services work, Sync.com and pCloud have free plans, while Tresorit comes with a free trial. Let us know how you get on with these excellent services in the comments below. As always, thank you for reading.
Frequently Asked Questions About File Transfer
How to Send Large Files for Free?
The easiest way is using WeTransfer, though we recommend signing up to a free cloud storage service, like pCloud or Sync.com, so you can make use of their superior speeds and security.
How to Send Large Video Files From Android?
You can use Google Drive, which is built into your OS and has a great app, or you could subscribe to either pCloud, Sync.com or Tresorit, which also have easy-to-use mobile apps. pCloud deserves special mention because it allows for media playback in the app, which is handy.
How Can I Send Large Files From My iPhone?
We recommend that you use either Mail Drop from within Apple Mail or sign up for pCloud or Sync.com, both of which work well on iPhones.
How Can I Send a Large PDF File?
Your best option is to use Gmail or cloud storage. Google Docs will let you read the PDF file inside your browser, and it’s very easy to transfer files.

 Fergus is the former chief editor and resident curmudgeon of CommQueR.com. Though he no longer steers the team, he's stuck around to write investigations and news stories (and to annoy newer team members with tall tales). You can contact him at fergus [at] commquer.com if you've got a hot lead; anything else will likely get ignored.
Fergus is the former chief editor and resident curmudgeon of CommQueR.com. Though he no longer steers the team, he's stuck around to write investigations and news stories (and to annoy newer team members with tall tales). You can contact him at fergus [at] commquer.com if you've got a hot lead; anything else will likely get ignored.