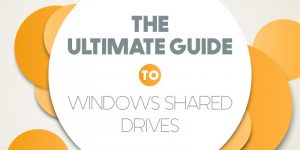
- What are Windows Shared Drives?
- Getting The Basics Down
- 1. User Accounts (Microsoft/ Local Account)
- 2. Microsoft Account
- 3. Local Accounts
- 4. User Groups
- 5. Workgroup
- 6. Homegroup
- 7. Is Your Computer Part of a Workgroup?
- 8. Network Drive and Location
- 9. Computer Name
- 10. IP Address
The Ultimate Guide to Windows Shared Drives
If you’re someone who grew up with Windows, you might already know a lot about Windows shared drives and mapping a network drive.
But, do you know everything?
Did you know that resources like hard drives, external drives, and even printers are easy to share on the same network? Today, if we want to share a file between PCs accessing the same internet connection, we can:
Use a USB flash drive or an external hard drive
Upload it to the cloud then download it
Use shared drives
The first two methods work on any computer, irrespective of their operating systems, and maybe that’s the reason why many people don’t use shared drives on Windows anymore.

Well, here’s some news for you, though using Windows shared drives might be an old technique, it’s still a very useful and efficient one.
In this article, I’ll be discussing everything there is to know about Windows Shared Drives.
Now, I’m not making any promises, but this article has the potential to turn you into a Windows Shared Drives Ninja.
What are Windows Shared Drives?
Microsoft’s Windows OS allows users to share:
Drives
Folders
Files
Other resources
With computers on the same network.
A shared drive can be directly mapped on a destination computer, where a separate drive or resource (like a printer) can be shared through Homegroups or the sharing wizard.
But before we deal with the how-to’s, let’s discuss all the core concepts behind Windows shared drives.
Getting The Basics Down
1. User Accounts (Microsoft/ Local Account)
With a multi-user operating system like Windows, you need to have a user account to access anything. A user account contains all the necessary information and settings that tell Windows what folders, files, and network resources a user has access to on the computer.
User accounts are manageable by going to:
Control Panel -> User Accounts and Family Safety -> User Account.
Every user account on Windows has the following attributes:
Username: The name given to the account
Password: Associated with the username, it’s required for logging into the system.
On Windows 7 and older versions, blank passwords were valid. There are two types of user accounts used for logging into Windows:
2. Microsoft Account
If you use an email to log into Windows, instead of a standard username, then you’re using a Microsoft Account to access the system.
Many think that an Outlook email is the only one associated with a Microsoft account, but that’s not true. Microsoft also allows users to register third-party email services when they create an account for the first time on Windows.
A significant advantage of a Microsoft account is the fact that users also get access to other Microsoft services like, Microsoft Office Online and OneDrive.
Also, the same Microsoft account works with Windows phones and Xbox consoles too. There is no need to create a separate account for each service.

3. Local Accounts
Local accounts don’t get connected to the Internet, unlike Microsoft accounts.
Local accounts only exist on a local system. With a local user account, it is possible to set certain users as administrators, and others with restricted access.
Local accounts can have blank passwords, but since they only exist locally, you can’t use them to access multiple devices or services.

4. User Groups
I know you might be wondering why are we discussing user accounts in an article about sharing drives on Windows.
Well, here’s why.
To share a file or folder through Windows Shared Drives, create a user group with the same security access and permissions. A collection of user accounts is called a user group, and every user account is a part of at least one workgroup.
Now, there are two types of user groups – Workgroups and Homegroups. While both define a group of computers that share resources, they differ by how these resources get managed by each cluster.
Here’s how the two differ:
Homegroup only works with Windows 7 and higher
Workgroups collaborate with all Windows versions before 7
5. Workgroup
A workgroup is a collection of computers connected to the same local network. All the computers in this kind of group are peers, and one does not have control over another.
Workgroups don’t have passwords and are mainly designed for smaller networks. Microsoft recommends adding no more than 20 computers to the same workgroup.
Computers that are a part of a workgroup don’t have to run the same version of Windows. While it supports both IPv4 and IPv6, the setup requires at least some basic technical expertise.
6. Homegroup
Homegroup is a more advanced form of a workgroup, since it provides password protection, and doesn’t have any limit on the number of computers that can join.
Also, homegroups have a simple and uncomplicated setup, and it can span over an entire subnet. But homegroups require Windows 7 or higher and an IPv6 connection.
7. Is Your Computer Part of a Workgroup?
As I mentioned before, every computer is by default part of a workgroup, usually named ‘WORKGROUP.’
To cross check, go to: Control Panel -> System and Security -> System.
Now, there will be a section called Computer name, domain, and workgroup settings, and you should be able to find the name of your computer’s workgroup there.

8. Network Drive and Location
A network drive is a folder that’s shared by another computer or device, on the same network.
Also called a mapped drive, it has the following features:
A designated drive letter, just like all the other local partitioned disks
Credentials are required to get access to a network drive
While network or mapped drives get used for sharing files and folders, Windows also allows users to share and create shortcuts to FTP servers, and web shares.
A network location creates a shortcut to a web location. It can either point to the resources found on a network or external resources found on the Internet.
Just like network drives, a network location also needs the right credentials to connect, but it doesn’t get a drive letter associated with it.
9. Computer Name
When an operating system gets installed on a PC, Windows asks the user to give the system a name, and that is henceforth the computer’s name.
Now, the reason why a computer name is so important is that it helps identify the computer when it’s part of a network.

10. IP Address
When connected to a network, each PC or device is automatically given an IP address by the router, and since all IP addresses are unique, they also help distinguish between different computers on the network.
While IP addresses are binary numbers, they get displayed in easily readable notations, like 192.168.1.1.
When connected to the same network, each device is given a unique IP address, by changing the last digit, but the remaining digits remain identical. Though there are numerous ways to find a computer’s IP address, a simple way which works on all versions of Windows is:
Go to the command prompt by pressing Windows + R to open the run window, then type cmd, and press enter.

In the command prompt Window, type ‘ipconfig,’ and a list of all network adapters along with their IP addresses will be displayed
Understanding Network Sharing Settings
With the basics all cleared up, let’s move on to sharing network settings, which are a crucial part of creating a new Windows shared drive — or configuring existing ones.
To open Network Sharing Settings in Windows 7 and above, go to Control Panel -> Network and the Internet -> Network and Sharing Centre.

Now, this is where all the magic happens. There are several network related settings present here, including:
Network Adapter settings
Network Sharing Settings
Option to setup new connections
Troubleshooting wizards
How to Change Default Sharing Settings
While Network Settings are present on the same path for Windows 7, 8, and 10, the default sharing settings get displayed in different orders. To change default sharing settings, click on Advanced Sharing Settings, present inside Network and Sharing Centre.

For Windows 7
All network sharing settings in Windows 7 are clubbed under two major categories:
Public
Home or Work

To know which network location is assigned to a current network connection, just look under ‘ Current Profile.’
Do remember, the settings given here are only valid for a current profile and not for others. As you click on different profiles, you’ll be able to edit network sharing settings for each one of them.
Most of the times, all profiles will have the same network sharing settings, except HomeGroup connections, since the latter is available only for a home or work location.
Also, since each network setting has a different value for a different location, Windows can smoothly adjust network settings on its own, depending on the network a user is connected to.
Though, users can customize default settings too.
For Windows 8.x And 10
In the Advanced Sharing Settings pane of Windows 8 and 10, there are two options available:
Guest or Public
All Networks

Under the Private option, there are three settings:
Network Discovery: Allows Windows to find other devices and computers that are connected to the same network
File and Printer Sharing: Makes shared files and printers visible to other computers on the same network
Homegroup Connections: Allows Windows to manage homegroup settings

There is an unusual setting present under Network Discovery, labeled ‘Turn on Automatic Setup of Network Connected Devices.’
It’s interesting because Microsoft has no documentation about it, and the function has no official use. This setting is only available under the Private Option and gets enabled by default.
While some researchers claim that it impacts the way network devices, like external hard drives, get connected to other PCs or routers, with no official explanation given by Windows, I would suggest leaving it checked as it is by default.
Under the Guest and Public option, two options are present, and they are only applicable for Public network connections:
Network Discovery
File and Printer sharing
The last option, ‘All Networks’ group is applicable for all network connections and includes both Private and Public connections.
The available settings under All Networks are:
Public folder sharing: When this option is activated, users on the same network or homegroup can access the computer‘s public folders
Media Streaming: Users on the same network can access pictures, videos, and music on the computer
Sharing connections: File sharing is activated with 40, 56, or 128-bit encryption
Password Protected Sharing: Only users with the correct password can access shared resources.

While dealing with these settings, it’s important to keep security in mind, since you might end up sharing a public folder that should have been password protected.
Sharing Files with Workgroup
As I mentioned before, a workgroup consists of PCs and devices connected to the same network, and it helps share files and resources like printers and external hard drives.
Of course, to share files and resources, all the PCs should be connected to the same workgroup. By default, all the Windows PC’s have the same workgroup called ‘WORKGROUP.’
Before creating a one, make sure all the computers connected to the same workgroup have unique names. If two or more computers attached to the same workgroup have the same name, issues or conflicts will arise.
To Join a Workgroup, Follow These Steps:
Go to My Computer and click on ‘Properties,’ or go to Control Panel and select System
Under the option ‘Computer Name, Domain and Workgroup Settings’, click on ‘Change Settings.’

In the new Window, click on the ‘Network ID’ button
Under ‘Member of,’ select Workgroup and type the name of the Workgroup you want to join
If the Workgroup name entered is current, there will be a confirmation message and Windows will prompt you to restart the system

How To Share Folders and Files With a Workgroup
Before sharing anything, make sure network discovery, folder and printer sharing, and public folder access are turned on in Advanced Sharing Settings.
Now, here is what you need to do:
Right click on the folder or file that needs to be shared, select ‘Share with,’ and click on ‘Specific people.’

From the drop-down menu, choose ‘Everyone’ and click on ‘Add.’

Now click on Share, and you’re done
How To Access Shared Files On a Workgroup
Go to ‘My Computer’ or ‘This PC,’ depending on whichever version of Windows you’re using and select ‘Network.’
If the option isn’t visible in the main Window, you can find it in the drop-down panel on the left side.

If network discovery and file sharing aren’t turned on, there will be a pop up on the top.

After turning on both network discovery and file sharing, all computer systems, and devices connected to the same workgroup will become visible. Note that, all the devices attached to the same internet connection will be visible, but file transfers will only be possible if they’re in the same workgroup.
How To Leave a Workgroup
A computer can leave a workgroup, but at any moment of time, it should always be connected to a workgroup.
To leave, just follow the steps to join a workgroup and instead of joining a new workgroup, type in the default workgroup — WORKGROUP
Sharing Files with Homegroup
As mentioned before, Windows Home users can’t connect to different workgroups, but that doesn’t mean there isn’t a way for them to connect to other PCs on the network.
The purpose of a homegroup is to help share files and printers on a home network. Also, homegroups don’t work with business or public networks.
Creating a Homegroup in Windows
The process of creating a homegroup is the same for Windows 7, 8 and 10.
And here is how you do it:
Go to Control Panel -> Network and the Internet -> Homegroup (it’s present on the bottom-right side under ‘See Also’

If this is the first time you are creating a homegroup, Windows will notify you of the same
Click on ‘Create a Homegroup’, and a new wizard will start

Click on any of the default libraries or printers that need to be shared

A password for the Homegroup will be automatically created by Windows

Click on Finish
If a Homegroup is already present, Windows will not give the option to create a new one. The only way to have multiple homegroups is through various networks.
For instance, I have two Wifi connections at home so that I can have two Homegroups for each of them.
How to To Join a Homegroup
If there is already a homegroup created on the network, Windows will let the user know when the homegroup tab gets opened.
To join, first find out the homegroup’s password, and then click on Join. Enter the password, select all the resources that need to be shared and click on OK.
Changing The Homegroup Password
As mentioned before, Windows automatically creates a Homegroup password, but any PC on a Homegroup can change this auto-generated password. But, if the password gets changed, all participating PCs will have to rejoin the homegroup and enter the new password.
To alter the password of a Homegroup:
Go to the homegroup control panel
Under ‘Other homegroup actions,’ click on ‘Change the password’ and a wizard will open up

Enter a new password or click on the ‘generate password’ button to create a new random password

Click on Finish to complete the process
How To Share and Access Files With Homegroup
Once a homegroup is created on a network, it’s automatically accessible to every user connected to that network.
Of course, they’ll need a password to access any files. Through homegroup, all selected Windows libraries are shareable with users.

How To Leave a Homegroup
Go to the homegroup control panel, and under ‘Other homegroup actions,’ click on ‘Leave Homegroup’ and confirm.
Sharing Files via the Sharing Wizard
With workgroups and homegroups, files and folders become shareable with users on different computer systems, connected to the same network.
But what about different users accessing the system?
As mentioned under user accounts, different users can access the same PC with different login credentials, and each one of them will have varying levels of access.
To share files with different user accounts, we just have to follow the same steps we did, when sharing files in a workgroup.
Right-click on the folder or file that needs to be shared and select ‘Share with’
Choose ‘Specific People’ and a new window will open
Go into the drop down menu, and all other user accounts on the System will be listed here
Choose the one that needs to be given access and click on ‘Add’

Click on Read to select the level of access
Click on Share
To stop sharing, either cross the name off the shared list, or to completely stop sharing a folder, right click on the folder, and select ‘Share with’ -> Stop Sharing.

Mapping a Network Drive
Having worked as a Software Engineer, mapping network drives was half of my job. But the process seems so easy and complicated, at the same time, that I never thought it could be used for personal computers too.
Well, it turns out, I can!
While sharing individual files and folders is quick, it’s not an ideal solution when you’re on a home network with a couple of PCs, and constantly want data from the other computers.
And that is precisely why mapping network drives is a good idea! Once a network drive is mapped, it’s treated just like a local drive by the system.
Since more than one computer can map a drive, shared drives can become a common resource among multiple PCs on a network.
To map a network drive, follow the steps below:
Go to ‘This PC’ or My Computer (depending on your version of Windows)
Tap on ‘Computer’ present at the top
Click on Map Network Drive

Now here comes the tricky part.
A folder’s name can’t be directly written here, because Windows has to know in which computer that specific network folder is located in.
That is why, the format to be used when mapping a network drive is:
\\Computer Name\Shared Folder Name
So, if the folder is called Media and it is present on a Computer with a name Admin2, then the path will be
\\Admin2\Media
Checkmark ‘Re-connect on logon’. This option automatically maps the network drive whenever the computer system is turned on again. Leave this option unchecked if mapping a network drive is only a one-time thing.
Checkmark ‘Connect using different credentials,’ if the computer system which owns the network folder uses different login credentials from the host computer.

If the credentials are for a user account, then the username should be added in this format
Computer Name/Username
So, if the computer name is Admin2 and the username is ritika, then it will be entered as:
Admin2/ritika
Click on OK and the drive should be mapped
All mapped drives will now be accessible under Network Location in My Computer
You can share printers among PCs through a homegroup or a network.
While both methods are easy to use, the one you choose will depend on the type of operating systems installed on the connected PCs.
If all the computers have Windows 7 or above, then a printer can be easily shared by creating a homegroup. But if even one of the computers has a version lower than Windows 7, then the best option will be to share a printer directly over the network.
To share a printer with Homegroup:
Go to the Homegroup settings pane by going to Control Panel -> Network and System Settings.
The ‘Homegroup’ option should be on the bottom right side.
If a Homegroup already exists, checkmark the Printer option.
In case, there is no Homegroup, refer back to the steps on creating a new Homegroup

To share a printer using a network:
Go to Control Panel -> Hardware and Sound -> Devices and Printers
All devices connected to the computer should be visible here, along with the printer
Right-click on the printer that needs to be shared and select Printing Preferences
In the new Window, go to the Sharing tab and checkmark ‘Share this Printer’
Give a share name to the printer and click on OK
Issues With Sharing a Printer On a Network or Homegroup
While network printers were used a lot back in the day by companies, so that all their employees could use printers from a desk, the situation has completely changed now.
We live in a world of wireless devices. When we can change the channel on our TV from smartphones, why would anyone use a wired printer?
If the option is available, always opt for a wireless printer over a network-shared printer; and here is why:
When sharing a printer, both primary printer, and PC, have to be switched on, so that other computers on the network can access it.
Printing is rather slow because data is first sent to the shared computer and then the printer.
Bugs and issues arise pretty often.
There is no way to print documents directly from a mobile phone or a tablet.
But, of course, if you already have a wired printer connected at home, sharing it directly with other computers on a network will be a much more affordable option than buying a new printer.
In Summary…
Through this guide, we’ve learned almost everything about Windows Shared Drives, like:
User accounts
Workgroups
Homegroups
Network sharing wizard
Drive mapping
In fact, shared drives are one of Windows’ strongest features, and it is also the reason why many top IT companies still use Windows in their offices every day. But when sharing files and folders, even on a home network, make sure you put security front and center.
Opt for homegroups instead of directly sharing anything on a network, since the latter provides password protection.
Otherwise, anyone who knows your Wifi password can access files shared on the network as well. Also, if there is anything I missed out, make sure to let me know in the comments section below!



